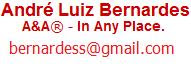Para criar um gráfico no Excel, comece inserindo os dados numéricos desse gráfico em uma
planilha. Em seguida, faça a plotagem desses dados em um gráfico selecionando o tipo de gráfico que deseja utilizar na Faixa de Opções da Office Fluent (guia
Inserir, grupo
Gráficos).

Dados da planilha

Gráfico criado a partir de dados da planilha
O Excel oferece suporte para vários tipos de gráficos com a finalidade de ajudá-lo a exibir dados de maneiras que sejam significativas para o seu público-alvo. Ao criar um gráfico ou modificar um gráfico existente, você pode escolher entre uma grande variedade de tipos de gráficos (como gráfico de colunas ou de pizza) e seus subtipos (como gráfico de colunas empilhadas ou gráfico de pizza em 3D). Também pode criar um gráfico de combinação usando mais de um tipo de gráfico.
Exemplo de gráfico de combinação que utiliza um tipo de gráfico de coluna e linha.
CONHECENDO OS ELEMENTOS DE UM GRÁFICO
Um gráfico possui vários elementos. Alguns deles são exibidos por padrão, enquanto outros podem ser adicionados conforme necessário. É possível alterar a exibição dos elementos do gráfico movendo-os para outros locais no gráfico, redimensionando-os ou alterando seu formato. Também é possível remover os elementos que você não deseja exibir.

O
eixo horizontal (categoria) e o eixo vertical (valor) ao longo dos quais os dados são plotados no gráfico.

Um
título de gráfico e eixo que você pode utilizar no gráfico.

Um
rótulo de dados que você pode usar para identificar os detalhes de um ponto de dados em uma série de dados.
MODIFICANDO UM GRÁFICO BÁSICO PARA ATENDER ÀS SUAS NECESSIDADES
Depois de criar um gráfico, você pode modificar qualquer um de seus elementos. Por exemplo, pode alterar a forma como os eixos são exibidos, adicionar um título ao gráfico, mover ou ocultar a legenda ou exibir elementos adicionais do gráfico.
Para modificar um gráfico, você pode:
- Alterar a exibição dos eixos do gráfico É possível especificar a escala de eixos e ajustar o intervalo entre os valores ou categorias exibidos. Para facilitar a leitura do gráfico, você também pode adicionar marcas de escalaa um eixo e especificar o intervalo no qual aparecerão.
- Adicionar títulos e rótulos de dados a um gráfico Para ajudar a esclarecer as informações exibidas no seu gráfico, você pode adicionar um título ao gráfico, títulos de eixos e rótulos de dados.
- Adicionar uma legenda ou tabela de dados Você pode mostrar ou ocultar uma legenda, alterar seu local ou modificar as entradas dessa legenda. Em alguns gráficos, também é possível mostrar uma tabela de dados que exibe os códigos da legenda e os valores representados no gráfico.
- Aplicar opções especiais para cada tipo de gráfico Linhas especiais (como linhas de máximo e mínimo e linhas de tendência), barras (como barras superiores e inferiores e barras de erro), marcadores de dados e outras opções disponíveis para diferentes tipos de gráfico.
APLICANDO ESTILOS E LAYOUTS DE GRÁFICO PREDEFINIDOS PARA UMA APARÊNCIA PROFISSIONAL
Em vez de adicionar ou alterar manualmente elementos do gráfico ou formatar o gráfico, você pode aplicar rapidamente ao seu gráfico um layout e estilo predefinidos. O Excel oferece uma variedade de layouts e estilos predefinidos para você selecionar, mas é possível ajustar um layout ou estilo, se necessário, ao fazer alterações manuais no layout e no formato de elementos individuais do gráfico, como a área do gráfico, a área de plotagem, a série de dados ou a legenda do gráfico.
Ao aplicar um layout de gráfico predefinido, um conjunto específico de elementos de gráfico (como títulos, legenda, tabela de dados ou rótulos de dados) é exibido em uma organização específica no seu gráfico. Você pode selecionar entre vários layouts fornecidos para cada tipo de gráfico.
Ao aplicar um estilo predefinido de gráfico, o gráfico é formatado com base no
tema do documento aplicado, de forma que ele corresponda a
cores de tema (um conjunto de cores),
fontes do tema (um conjunto de fontes de texto para título e corpo) e
efeitos de tema (um conjunto de linhas e efeitos de preenchimento) da sua organização ou de seu gosto pessoal.
Você não pode criar seus próprios layouts ou estilos de gráfico, mas pode criar modelos de gráfico que incluam o layout e a formatação de gráfico que deseja.
ADICIONANDO FORMATAÇÃO ATRAENTE AO UM GRÁFICO
Além de aplicar um estilo predefinido de gráfico, você pode facilmente aplicar formatação a elementos individuais do gráfico, como marcadores de dados, área do gráfico, área de plotagem, números e texto nos títulos e rótulos para dar ao gráfico uma aparência atraente. É possível aplicar estilos de forma específicos e estilos de WordArt, além de formatar manualmente as formas e o texto dos elementos do gráfico.
Para adicionar formatação, você pode:
- Preencher elementos do gráfico Você pode utilizar preenchimentos com cores, texturas, imagens e gradações para chamar a atenção a elementos específicos do gráfico.
- Alterar a estrutura dos elementos do gráfico Você pode utilizar cores, estilos de linha e espessuras de linha para enfatizar os elementos do gráfico.
- Adicionar efeitos especiais aos elementos do gráfico Você pode aplicar efeitos especiais, como sombra, reflexo, brilho, bordas suaves, bisel e rotação 3D, às formas do gráfico, proporcionando uma aparência completa.
- Formatar texto e números Você pode formatar texto e números em títulos, rótulos e caixas de texto em um gráfico como faria com textos e números em uma planilha. Para destacar textos e números, é possível até mesmo aplicar estilos de WordArt.
REUTILIZANDO GRÁFICOS COM A CRIAÇÃO DE MODELOS DE GRÁFICO
Para reutilizar um gráfico que você personalizou para atender às suas necessidades, é possível salvar esse gráfico como um modelo de gráfico (*.crtx) na respectiva pasta de modelos de gráfico. Ao criar um gráfico, você pode então aplicar esse modelo como faria com qualquer outro tipo de gráfico incorporado. Na verdade, modelos de gráfico são tipos de gráficos personalizados, e você pode utilizá-los para alterar o tipo de gráfico de um gráfico existente Se você costuma usar um modelo de gráfico específico freqüentemente, pode salvá-lo como o tipo de gráfico padrão.
Etapa 1: criar um gráfico básico
Para a maioria dos gráficos, como os de colunas e barras, você pode plotar em um gráfico os dados organizados em linhas ou colunas em uma
planilha. Entretanto, alguns tipos de dados (como os de pizza e de bolhas) exigem uma organização específica dos dados.
- Na planilha, organize os dados que você deseja plotar em um gráfico.
Os dados podem ser organizados em linhas ou colunas — o Excel determina automaticamente a melhor maneira de plotá-los no gráfico. Alguns tipos de gráfico (como gráficos de pizza e de bolhas) exigem uma organização específica dos dados, conforme descrito na tabela a seguir.
| PARA ESTE TIPO DE GRÁFICO | ORGANIZAR DADOS |
| Gráfico de colunas, barras, linhas, área, superfície ou radar |
Em colunas ou linhas, como:
Ou:
|
| Gráfico de pizza ou rosca |
Para uma série de dados, em uma coluna ou linha de dados e em uma coluna ou linha de rótulos de dados, como:
Ou:
Para várias séries de dados, em várias colunas ou linhas de dados e em uma coluna ou linha de rótulos de dados, como:
Ou:
|
| Gráfico XY (dispersão) ou de bolhas |
Em colunas, posicionando valores x na primeira coluna e os valores y correspondentes e os valores de tamanhos de bolhas em colunas adjacentes, como:
| X | Y | TAMANHO DE BOLHA |
| 1 | 2 | 3 |
| 4 | 5 | 6 |
|
| Gráfico de ações |
Nas colunas ou nas linhas na seguinte ordem, utilizando nomes ou datas como rótulos:
valores altos, valores baixos e valores de fechamento
Como:
| DATA | ALTA | BAIXA | FECHAR |
| 01-01-2002 | 46.125 | 42 | 44.063 |
Ou:
| DATA | 01/01/2002 |
| Alta | 46.125 |
| Baixa | 42 |
| Fechar | 44.063 |
|
- Selecione as células que contêm os dados que você deseja usar no gráfico.
DICA Se você selecionar apenas uma célula, o Excel plotará automaticamente todas as células que contêm dados adjacentes a essa célula em um gráfico. Se as células que você deseja plotar em um gráfico não estiverem em intervalo contíguo, será possível selecionar células não adjacentes ou intervalos, até que a seleção forme um retângulo. Você também pode ocultar as linhas ou as colunas que não deseja plotar no gráfico.
- Na guia Inserir, no grupo Gráficos, siga um destes procedimentos:
- Clique no tipo de gráfico e, em seguida, clique no subtipo de gráfico que deseja usar.
- Para visualizar todos os tipos de gráficos disponíveis, clique em um tipo de gráfico, clique em Todos os Tipos de Gráficos para exibir a caixa de diálogo Inserir Gráfico, clique nas setas para rolar pelos tipos e subtipos de gráficos disponíveis e, em seguida, clique na opção que deseja usar.
DICA Uma Dica de tela que contém o nome do tipo do gráfico é exibida quando você posiciona o ponteiro do mouse sobre um tipo ou subtipo de gráfico.
- Por padrão, o gráfico é colocado na planilha como um gráfico incorporado. Para colocá-lo em uma planilha de gráfico separada, altere a sua localização fazendo o seguinte:
- Clique no gráfico incorporado para selecioná-lo.
Isso exibe as Ferramentas de Gráfico, adicionando as guias Design, Layout eFormatar.
- Na guia Design, no grupo Local, clique em Mover Gráfico.
- Em Escolha o local onde o gráfico deve ser posicionado, execute um dos seguintes procedimentos:
- Para exibir o gráfico na planilha de gráfico, clique em Nova planilha.
DICA Se você quiser substituir o nome sugerido para o gráfico, você pode digitar um novo nome na caixa Nova planilha.
- Para exibir o gráfico como um gráfico incorporado em uma planilha, clique em Objeto em e, em seguida, clique em uma planilha na caixa Objeto em.
- O Excel atribuirá automaticamente um nome ao gráfico, como Gráfico1 se este for o primeiro gráfico criado em uma planilha. Para alterar esse nome, faça o seguinte:
- Clique no gráfico.
- Na guia Layout, no grupo Propriedades, clique na caixa de textoNome do Gráfico.
DICA Se necessário, clique no ícone Propriedades do grupo Propriedades para expandir grupo.
- Digite um novo nome.
- Pressione ENTER.
OBSERVAÇÕES
- Para criar rapidamente um gráfico que se baseie no tipo de gráfico padrão, selecione a data que você deseja usar para o gráfico e pressione ALT+F1 ou F11. Quando você pressiona ALT+F1, o gráfico é exibido como um gráfico incorporado; quando você pressiona F11, o gráfico é exibido em uma planilha de gráfico separada.
- Quando você cria um gráfico, o Excel determina a orientação das séries de dados com base no número de linhas e colunas da planilha que estão inclusas nesse gráfico. Após a criação do gráfico, é possível alterar a forma como essas linhas e colunas são plotadas no gráfico, alternando de linhas para colunas, ou vice-versa. Para obter mais informações, consulte Plotar séries de dados a partir de linhas ou colunas de planilha.
- Depois de criar um gráfico, você pode alterar rapidamente o tipo desse gráfico inteiro para proporcionar uma aparência diferente ou pode selecionar um tipo de gráfico diferente para qualquer série de dados individual, o que o transformará em um gráfico de combinação. Para obter mais informações, consulte Alterar o tipo de um gráfico existente.
- Se um gráfico não for mais necessário, será possível excluí-lo. Clique no gráfico para selecioná-lo e pressione DELETE.
Etapa 2: alterar o layout ou o estilo de um gráfico
Depois de criar um gráfico, é possível alterar instantaneamente a sua aparência. Em vez de adicionar ou alterar manualmente os elementos ou a formatação do gráfico, é possível aplicar rapidamente um layout e um estilo predefinidos ao gráfico. O Excel fornece uma variedade de layouts e estilos úteis e predefinidos (ou layouts e estilos rápidos) que você pode selecionar, mas é possível personalizar um layout ou estilo conforme necessário, alterando manualmente o layout e o formato de elementos individuais.
APLICAR UM LAYOUT DE GRÁFICO PREDEFINIDO
- Clique no gráfico que você deseja formatar usando um layout de gráfico predefinido.
DICA Isso exibe as Ferramentas de Gráfico, adicionando as guias Design,Layout e Formatar.
- Na guia Design, no grupo Layouts de Gráfico, clique no layout de gráfico que deseja usar.
OBSERVAÇÃO Quando o tamanho da janela do Excel for reduzido, os layouts de gráfico estarão disponíveis na galeria Layout Rápido no grupo Layouts de Gráfico.
DICA Para ver todos os layouts disponíveis, clique em
Mais
.
APLICAR UM ESTILO DE GRÁFICO PREDEFINIDO
- Clique no gráfico que você deseja formatar usando um estilo de gráfico predefinido.
DICA Isso exibe as Ferramentas de Gráfico, adicionando as guias Design,Layout e Formatar.
- Na guia Design, no grupo Estilos de Gráfico, clique no estilo de gráfico a ser usado.
OBSERVAÇÃO Quando o tamanho da janela do Excel for reduzido, os estilos de gráfico estarão disponíveis na galeria Estilos Rápidos de Gráfico no grupo Estilos de Gráfico.
DICA Para ver todos os estilos de gráfico predefinidos, clique em
Mais
.
ALTERAR MANUALMENTE O LAYOUT DOS ELEMENTOS DO GRÁFICO
- Clique no gráfico ou no elemento de gráfico cujo layout você deseja alterar ou faça o seguinte para selecionar um elemento de gráfico em uma lista de elementos:
- Clique em qualquer local do gráfico para exibir as Ferramentas de Gráfico.
- Na guia Formatar, no grupo Seleção Atual, clique na seta próxima à caixa Elementos de Gráfico e selecione o elemento de gráfico desejado.
- Na guia Layout, no grupo Rótulos, Eixos ou Plano de Fundo, clique no elemento de gráfico que você deseja alterar e clique na opção de layout desejada.
OBSERVAÇÃO As opções de layout selecionadas são aplicadas ao elemento de gráfico selecionado. Por exemplo, se o gráfico inteiro estiver selecionado,
rótulos de dados serão aplicados a todas as
séries de dados. Se houver um único ponto de dados selecionado, os rótulos de dados serão aplicados somente às séries de dados selecionadas ou ao ponto de dados.
ALTERAR MANUALMENTE O FORMATO DOS ELEMENTOS DO GRÁFICO
- Clique no gráfico ou no elemento de gráfico cujo estilo você deseja alterar ou faça o seguinte para selecionar um elemento de gráfico em uma lista de elementos:
- Clique em um gráfico para exibir as Ferramentas de Gráfico.
- Na guia Formatar, no grupo Seleção Atual, clique na seta próxima à caixa Elementos de Gráfico e selecione o elemento de gráfico desejado.
-
DICA Isso exibe as Ferramentas de Gráfico, adicionando as guiasDesign, Layout e Formatar.
- Na guia Formato, siga qualquer um destes procedimentos:
- Para formatar qualquer elemento do gráfico selecionado, no grupoSeleção Atual, clique em Seleção de Formato e, em seguida, selecione as opções de formato que deseja.
- Para formatar a forma de um elemento do gráfico selecionado, no grupo Estilos de Forma, clique no estilo que deseja ou clique emPreenchimento de Forma, Contorno da Forma ou Efeitos de Formae, em seguida, selecione as opções de formato que deseja.
- Para formatar o texto de um elemento do gráfico selecionado utilizando o WordArt, no grupo Estilos de WordArt, clique no estilo que deseja ou clique em Preenchimento do Texto, Contorno do Texto ou Efeitos de Texto e selecione as opções de formato que deseja.
OBSERVAÇÃO Depois de aplicar um estilo de WordArt, não é remover o formato desse WordArt. Se não quiser o estilo de WordArt selecionado, escolha outro ou clique em Desfazer na Barra de Ferramentas de Acesso Rápido para retornar ao formato de texto anterior.
DICA Para utilizar a formatação de texto normal com o objetivo formatar o texto nos elementos do gráfico, clique com o botão direito ou selecione o texto e clique nas opções de formatação desejadas na Minibarra de ferramentas. Você também pode usar os botões de formatação da Faixa de Opções (guia Início, grupo Fonte).
Etapa 3: adicionar ou remover títulos ou rótulos de dados
Para facilitar o entendimento de um gráfico, é possível adicionar
títulos, como um título de gráfico e títulos de eixo. Títulos de eixo estão geralmente disponíveis para todos os
eixos que podem ser exibidos em um gráfico, incluindo eixos de profundidade (série) em gráficos 3D. Alguns tipos de gráfico (como gráficos de radar) possuem eixos, mas não podem exibir títulos de eixos. Os tipos de gráfico que não possuem eixos (como gráficos de pizza e de roscas) também não exibem títulos de eixo.
Também é possível vincular o título do gráfico e os títulos de eixos ao texto correspondente nas células da
planilha, criando uma referência a essas células. Títulos vinculados são automaticamente atualizados no gráfico quando você altera o texto correspondente na planilha.
Para identificar rapidamente uma
série de dados em um gráfico, adicione
rótulos de dados aos
pontos de dados desse gráfico. Por padrão, os rótulos de dados são vinculados a valores na planilha e são atualizados automaticamente quando são feitas alterações nesses valores.
ADICIONAR UM TÍTULO DE GRÁFICO
- Clique no gráfico ao qual você deseja adicionar um título.
Isso exibe as Ferramentas de Gráfico, adicionando as guias Design, Layout eFormatar.
- Na guia Layout, no grupo Rótulos, clique em Título do Gráfico.
- Clique em Título de Sobreposição Centralizado ou Acima do Gráfico.
- Na caixa de texto Título do Gráfico exibida no gráfico, digite o texto desejado.
DICA Para inserir uma quebra de linha, clique para colocar o ponteiro no local onde deseja inserir a quebra de linha e pressione ENTER.
- Para formatar o texto, selecione-o e clique nas opções de formatação desejadas na Minibarra de ferramentas.
DICA Você também pode usar os botões de formatação da Faixa de Opções (guia Início, grupo Fonte). Para formatar o título inteiro, clique nele com o botão direito, clique em Formatar Título de Gráfico e selecione as opções de formatação desejadas.
ADICIONAR TÍTULOS DE EIXO
- Clique no gráfico ao qual você deseja adicionar títulos de eixo.
Isso exibe as Ferramentas de Gráfico, adicionando as guias Design, Layout eFormatar.
- Na guia Layout, no grupo Rótulos, clique em Títulos dos Eixos.
- Siga um destes procedimentos:
- Para adicionar um título a um eixo horizontal (categoria) principal, clique em Título do Eixo Horizontal Principal e selecione a opção desejada.
DICA Se o gráfico tiver um eixo horizontal secundário, você também poderá clicar em Título do Eixo Horizontal Secundário.
- Para adicionar um título ao eixo vertical principal (valor), clique emTítulo do Eixo Vertical Principal e selecione a opção desejada.
DICA Se o gráfico tiver um eixo vertical secundário, você também poderá clicar em Título do Eixo Vertical Secundário.
- Para adicionar um título a um eixo de profundidade (série), clique emTítulo do Eixo de Profundidade e selecione a opção desejada.
OBSERVAÇÃO Essa opção está disponível somente quando o gráfico selecionado é um gráfico 3D real, como um gráfico de colunas 3D.
- Na caixa de texto Título do Eixo exibida no gráfico, digite o texto desejado.
DICA Para inserir uma quebra de linha, clique para colocar o ponteiro no local onde deseja inserir a quebra de linha e pressione ENTER.
- Para formatar o texto, selecione-o e clique nas opções de formatação desejadas na Minibarra de ferramentas.
DICA Você também pode usar os botões de formatação da Faixa de Opções (guia Início, grupo Fonte). Para formatar o título inteiro, clique nele com o botão direito, clique em Formatar Título do Eixo e selecione as opções de formatação desejadas.
OBSERVAÇÕES
- Se você alternar para outro tipo de gráfico que não oferece suporte a títulos de eixo (como um gráfico de pizza), esses títulos deixarão de ser exibidos. Títulos voltarão a ser exibidos quando você retornar para um tipo de gráfico que ofereça suporte a títulos de eixo.
- Os títulos de eixo exibidos para eixos secundários serão perdidos quando você alternar para um tipo de gráfico que não exibe eixos secundários.
VINCULAR UM TÍTULO A UMA CÉLULA DA PLANILHA
- Em um gráfico, clique no título de gráfico ou de eixo que você deseja vincular a uma célula da planilha.
- Na planilha, clique na barra de fórmula e digite um sinal de igual (=).
- Selecione a célula da planilha que contém os dados ou o texto que você deseja exibir no gráfico.
DICA Você também pode digitar a referência à célula da planilha na barra de fórmulas. Inclua um sinal de igual e o nome da planilha, seguido de um ponto de exclamação. Por exemplo, =Planilha1!F2
- Pressione ENTER.
ADICIONAR RÓTULOS DE DADOS
- Em um gráfico, siga um destes procedimentos:
- Para adicionar um rótulo de dados a todos os pontos de dados de todas as séries de dados, clique na área do gráfico.
- Para adicionar um rótulo de dados a todos os pontos de dados de uma série de dados, clique em qualquer local da série de dados que você deseja rotular.
- Para adicionar um rótulo de dados a um único ponto de dados em uma série de dados, clique na série de dados que contém o ponto de dados que você deseja rotular e clique nesse ponto.
Isso exibe as Ferramentas de Gráfico, adicionando as guias Design, Layout eFormatar.
- Na guia Layout, no grupo Rótulos, clique em Rótulos de Dados e, em seguida, clique na opção de exibição desejada.
OBSERVAÇÃO Dependendo do tipo de gráfico usado, opções de rótulo de dados diferentes estarão disponíveis.
REMOVER TÍTULOS OU RÓTULOS DE DADOS DE UM GRÁFICO
- Clique no gráfico.
Isso exibe as Ferramentas de Gráfico, adicionando as guias Design, Layout eFormatar.
- Na guia Layout, no grupo Rótulos, siga um destes procedimentos:
- Para remover um título de gráfico, clique em Título de Gráfico e emNenhum.
- Para remover um eixo, clique em Título do Eixo, clique no tipo de eixo que você deseja remover e clique em Nenhum.
- Para remover rótulos de dados, clique em Rótulos de Dados e clique em Nenhum.
DICA Para remover rapidamente um título ou rótulo de gráfico, clique nele e pressione DELETE.
Etapa 4: mostrar ou ocultar uma legenda
Quando você cria um gráfico, uma
legenda é exibida, mas é possível ocultá-la ou modificar o seu local em seguida.
- Clique no gráfico em que você deseja mostrar ou ocultar uma legenda.
Isso exibe as Ferramentas de Gráfico, adicionando as guias Design, Layout eFormatar.
- Na guia Layout, no grupo Rótulos, clique em Legenda.
- Siga um destes procedimentos:
- Para ocultar a legenda, clique em Nenhum.
DICA Para remover rapidamente uma legenda ou uma entrada de legenda de um gráfico, selecione-a e pressione DELETE. Você também pode clicar com o botão direito na legenda ou na entrada de legenda e clicar em Excluir.
- Para exibir uma legenda, clique na opção de exibição desejada.
OBSERVAÇÃO Quando você clica em uma das opções de exibição, a legenda é movida e a
área de plotagem é automaticamente ajustada para criar o espaço necessário. Se você mover e dimensionar essa legenda usando o mouse, a área de plotagem não será automaticamente ajustada.
- Para ver opções adicionais, clique em Mais Opções de Legenda e selecione a opção de exibição desejada.
DICA Por padrão, uma legenda não fica sobreposta ao gráfico. Se houver restrições de espaço, será possível reduzir o tamanho do gráfico desmarcando a caixa de opção Mostrar a legenda sem sobrepor o gráfico.
Etapa 5: exibir ou ocultar eixos ou linhas de grade do gráfico
Quando você cria um gráfico, os
eixos principais são exibidos para a maioria dos tipos de gráficos. É possível ativá-los ou desativá-los conforme necessário. Ao adicionar eixos, você pode especificar o nível de detalhes que eles devem exibir. Um eixo de profundidade é exibido quando um gráfico 3D é criado.
Quando os valores em um gráfico variam muito de uma
série de dados para outra ou quando existem tipos mistos de dados (por exemplo, preço e volume), você pode plotar uma ou mais séries de dados em um eixo vertical secundário (valor). A escala do eixo vertical secundário reflete o valor da série de dados associada. Depois de adicionar um eixo vertical secundário a um gráfico, você também pode adicionar um eixo horizontal secundário (categoria), o que pode ser útil em um gráfico xy (dispersão) ou em um gráfico de bolhas.
Para facilitar a leitura de um gráfico, você pode exibir ou ocultar suas linhas de grade horizontais e verticais que se estendem de quaisquer eixos verticais e horizontais através da
área de plotagem do gráfico.
EXIBIR OU OCULTAR EIXOS PRINCIPAIS
- Clique no gráfico no qual você deseja exibir ou ocultar eixos.
Isso exibe as Ferramentas de Gráfico, adicionando as guias Design, Layout eFormatar.
- Na guia Layout, no grupo Eixos, clique em Eixos e siga um destes procedimentos:
- Para exibir um eixo, clique em Eixo Horizontal Principal, Eixo Vertical Principal ou Eixo de Profundidade (em um gráfico 3D) e clique na opção de exibição de eixo desejada.
- Para ocultar um eixo, clique em Eixo Horizontal Principal, Eixo Vertical Principal ou Eixo de Profundidade (em um gráfico 3D). Em seguida, clique em Nenhum.
- Para exibir opções detalhadas de dimensionamento e exibição de eixos, clique em Eixo Horizontal Principal, Eixo Vertical Principal ouEixo de Profundidade (em um gráfico 3D). Em seguida, clique em Mais Opções de Eixo Horizontal Principal, Mais Opções de Eixo Vertical Principal ou Mais Opções de Eixo de Profundidade.
Para obter mais informações sobre como alterar o dimensionamento e as opções de exibição de eixos, consulte os artigos a seguir.
EXIBIR OU OCULTAR EIXOS SECUNDÁRIOS
- Em um gráfico, clique na série de dados que deseja plotar ao longo de um eixo vertical secundário ou, para selecionar a série de dados em uma lista de elementos do gráfico, siga este procedimento:
- Clique no gráfico.
Isso exibe as Ferramentas de Gráfico, adicionando as guias Design, Layout eFormatar.
- Na guia Formato, no grupo Seleção Atual, clique na seta ao lado da caixa Elementos do Gráfico e clique na série de dados que deseja plotar ao longo do eixo vertical secundário.
- Na guia Formatar, no grupo Seleção Atual, clique em Seleção de Formato.
- Clique em Opções de Série, se não estiver selecionado, e, em Plotar Série no, clique em Eixo Secundário e em Fechar.
- Na guia Layout, no grupo Eixos, clique em Eixos.
- Siga um destes procedimentos:
- Para exibir um eixo vertical secundário, clique em Eixo Vertical Secundário e selecione a opção de exibição desejada.
DICA Para ajudar a distinguir o eixo vertical secundário, você pode alterar o tipo de gráfico de apenas uma série de dados. Por exemplo, pode transformar uma série de dados em um gráfico de linhas.
- Para exibir um eixo horizontal secundário, clique em Eixo Horizontal Secundário e selecione a opção de exibição desejada.
OBSERVAÇÃO Essa opção somente está disponível após a exibição de um eixo vertical secundário.
- Para ocultar um eixo secundário, clique em Eixo Vertical Secundário ouEixo Horizontal Secundário e clique em Nenhum.
DICA Também é possível clicar no eixo secundário que você deseja excluir e pressionar DELETE.
EXIBIR OU OCULTAR LINHAS DE GRADE
- Clique no gráfico ao qual você deseja adicionar linhas de grade.
Isso exibe as Ferramentas de Gráfico, adicionando as guias Design, Layout eFormatar.
- Na guia Layout, no grupo Eixos, clique em Linhas de Grade.

- Siga este procedimento:
- Para adicionar linhas de grade horizontais ao gráfico, aponte paraLinhas de Grade Horizontais Principais e clique na opção desejada. Se o gráfico tiver um eixo horizontal secundário, você também poderá clicar em Linhas de Grade Horizontais Secundárias.
- Para adicionar linhas de grade verticais ao gráfico, aponte para Linhas de Grade Verticais Principais e clique na opção desejada. Se o gráfico tiver um eixo vertical secundário, você também poderá clicar em Linhas de Grade Verticais Secundárias.
- Para adicionar linhas de grade de profundidade em um gráfico 3D, aponte para Linhas de Grade de Profundidade e clique na opção desejada. Essa opção está disponível somente quando o gráfico selecionado é um gráfico 3D real, como um gráfico de colunas 3D.
- Para ocultar as linhas de grade do gráfico, aponte para Linhas de Grade Horizontais Principais, Linhas de Grade Verticais Principais ouLinhas de Grade de Profundidade (em um gráfico 3D), e clique emNenhum. Se o gráfico tiver eixos secundários, você também poderá clicar em Linhas de Grade Horizontais Secundárias ou Linhas de Grade Verticais Secundárias e clicar em Nenhum.
- Para remover rapidamente as linhas de grade do gráfico, selecione-as e pressione DELETE.
Etapa 6: mover ou redimensionar um gráfico
É possível mover um gráfico para qualquer local em uma
planilha ou para uma planilha nova ou existente. Também é possível alterar o tamanho do gráfico para ter um melhor ajuste.
MOVER UM GRÁFICO
- Para mover um gráfico, arraste-o até o local desejado.
REDIMENSIONAR UM GRÁFICO
Para redimensionar um gráfico, siga um destes procedimentos:
- Clique no gráfico e arraste as alças de dimensionamento até o tamanho desejado.
- Na guia Formato, no grupo Tamanho, digite o tamanho nas caixas Altura da Forma e Largura da Forma.
DICA Para ver mais opções de dimensionamento, na guia
Formato, no grupo
Tamanho, clique no
Iniciador da Caixa de Diálogo 
. Na caixa de diálogo
Tamanho e Propriedades, na guia
Tamanho, é possível selecionar opções para dimensionar, girar ou escalar o gráfico. Na guia
Propriedades, é possível especificar como você deseja mover ou dimensionar esse gráfico com as células na planilha.
Etapa 7: salvar um gráfico como modelo
Para criar outro gráfico como o que você acabou de criar, salve o gráfico como um modelo que possa ser usado como base para outros gráficos semelhantes.
- Clique no gráfico que deseja salvar como um modelo.
- Na guia Design, no grupo Tipo, clique em Salvar como Modelo.
- Na caixa Nome do arquivo, digite um nome para o modelo.
DICA A menos que você especifique uma pasta diferente, o arquivo de modelo (.crtx) será salvo na pasta
Gráficos e o modelo se tornará disponível em
Modelosnas caixas de diálogo
Inserir Gráfico (guia
Inserir, grupo
Gráficos, Iniciador de Caixa de Diálogo

) e
Alterar Tipo de Gráfico (guia
Design, grupo
Tipo,
Alterar Tipo de Gráfico).
OBSERVAÇÃO Um modelo de gráfico contém formatação e armazena as cores usadas quando você salva o gráfico como modelo. Quando você utiliza um modelo de gráfico para criar um gráfico em outra pasta de trabalho, o novo gráfico usa as cores desse modelo — e não as cores do tema de documento aplicado atualmente à pasta de trabalho. Para usar as cores do tema de documento, em vez das cores do modelo de gráfico, clique com o botão direito do mouse na
área do gráfico e, em seguida, clique em
Redefinir para Coincidir Estilo no menu de atalho.