Um elemento gráfico SmartArt é uma representação visual de suas informações que você pode criar com rapidez e facilidade, escolhendo entre vários layouts diferentes, para comunicar suas mensagens ou idéias com eficiência.
Visão geral de como criar um elemento gráfico SmartArt
A maior parte do conteúdo criado com os programas do 2007 Microsoft Office System é textual, embora o uso de ilustrações possa melhorar a compreensão e a memorização, além de incentivar uma ação. Criar ilustrações de qualidade profissional pode ser um desafio, especialmente se você não for um designer profissional ou não tiver condições para contratar um. Usando as versões anteriores do Microsoft Office, você poderá demorar para obter formas do mesmo tamanho e alinhadas corretamente, que dêem ao seu texto a aparência adequada, e para formatar manualmente as formas até adequá-las ao estilo geral do documento, em vez de se concentrar no conteúdo. Com o novo recurso do Versão do 2007 Office chamado elementos gráficos SmartArt e outros recursos novos, como temas, você pode criar ilustrações de qualidade profissional com apenas alguns cliques do mouse.
Você pode criar um elemento gráfico SmartArt no Microsoft Office Excel 2007, no Microsoft Office PowerPoint 2007, no Microsoft Office Word 2007 ou em um email do Microsoft Office Outlook 2007. Embora não possa criar um elemento gráfico SmartArt em outros programas do Versão do 2007 Office, você pode copiá-los e colá-los como imagens nesses programas.
Como as apresentações do Office PowerPoint 2007 costumam conter slides com listas com marcadores, você pode rapidamente converter um texto de slide em um elemento gráfico SmartArt. Além disso, você pode adicionar animação a um elemento gráfico SmartArt em apresentações do Office PowerPoint 2007.
Ao criar um elemento gráfico SmartArt, você precisa escolher um tipo, comoProcesso, Hierarquia, Ciclo ou Relação. O tipo é semelhante a uma categoria de elemento gráfico SmartArt e cada tipo contém vários layouts diferentes. Depois de escolher um layout, é fácil alterar o layout do elemento gráfico SmartArt. Grande parte do texto e do conteúdo, as cores, os estilos, os efeitos e a formatação do texto são transferidos automaticamente para o novo layout.
Quando você seleciona um layout, é exibido um texto de espaço reservado (como[Texto]), para que seja possível ver a aparência do elemento gráfico SmartArt. O texto de espaço reservado não é impresso nem exibido durante uma apresentação de slides. No entanto, as formas são sempre exibidas e impressas, a menos que você as remova. Você pode substituir o texto de espaço reservado pelo seu próprio conteúdo.
À medida que você adiciona e edita seu conteúdo no painel Texto, o elemento gráfico SmartArt é atualizado automaticamente, ou seja, as formas são adicionadas ou removidas como necessário.
Você também pode adicionar e remover formas no elemento gráfico SmartArt para ajustar a estrutura do layout. Por exemplo, embora o layout Processo Básicoapareça com três formas, talvez seu processo só precise de duas formas ou até de cinco. À medida que você adiciona ou remove formas e edita o texto, a organização das formas e o texto contido nelas é atualizado automaticamente, mantendo a borda e o design originais do layout do elemento gráfico SmartArt.
Para proporcionar rapidamente uma aparência de qualidade profissional e aperfeiçoar o elemento gráfico SmartArt, aplique um Estilo de SmartArt a ele.
O que considerar ao criar um elemento gráfico SmartArt
Antes de criar um elemento gráfico SmartArt, visualize o tipo e o layout ideais para exibir seus dados. O que você deseja transmitir com o gráfico? Você deseja obter uma aparência específica? Como você pode alternar layouts de maneira rápida e fácil, experimente outros layouts (de vários tipos) até encontrar aquele que melhor ilustre sua mensagem. Seu elemento gráfico deve ser claro e fácil de seguir. Experimente tipos diferentes de elemento gráficos SmartArt usando a tabela abaixo como ponto de partida. O objetivo da tabela é ajudá-lo a começar, e a lista não está completa.
| OBJETIVO DO GRÁFICO | TIPO DE GRÁFICO |
|---|---|
| Mostrar informações não seqüenciais | Lista |
| Mostrar as etapas de um processo ou de um cronograma | Processo |
| Mostrar um processo contínuo | Ciclo |
| Mostrar uma árvore de decisão | Hierarquia |
| Criar um organograma | Hierarquia |
| Ilustrar conexões | Relação |
| Mostrar como as partes se relacionam com o todo | Matriz |
| Mostrar relações proporcionais com o maior componente da parte superior ou inferior | Pirâmide |
Além disso, considere a quantidade de texto, porque ela costuma determinar o layout a ser usado e o número de formas que esse layout precisa conter. Em geral, os elementos gráficos SmartArt são mais eficientes quando a quantidade de texto e o número de formas são limitados a pontos principais. Grandes quantidades de texto podem distrair a atenção do apelo visual do elemento gráfico SmartArt e dificultar a transmissão visual da sua mensagem. No entanto, alguns layouts, como Trapezóide no tipo Lista, funcionam bem com grandes quantidades de texto.
Alguns layouts de elementos gráficos SmartArt contêm um número fixo de formas. Por exemplo, o layout Setas de Contrapeso do tipo Relação é criado para mostrar duas idéias ou dois conceitos opostos. Somente duas formas podem conter o texto, e o layout não pode ser alterado para exibir mais idéias ou conceitos.
Se você precisar transmitir mais de duas idéias, alterne para outro layout com mais de duas formas para texto, como o layout Pirâmide Básico do tipo Pirâmide. Lembre-se de que alterar layouts ou tipos de elemento gráficos SmartArt pode alterar o significado das informações. Por exemplo, um layout de elemento gráfico SmartArt com setas que apontam para a direita, como Processo Básico do tipoProcesso, tem um significado diferente de um elemento gráfico SmartArt com setas que formam um círculo, como Ciclo Contínuo do tipo Ciclo.
Criar um elemento gráfico SmartArt
- Na guia Inserir, no grupo Ilustrações, clique em SmartArt.
- Na caixa de diálogo Escolher Elemento Gráfico SmartArt, clique no tipo e no layout desejados.
- Para digitar o texto, siga um destes procedimentos:
- Clique em uma forma no elemento gráfico SmartArt e digite o texto.
- Clique em [Texto] no painel Texto e, em seguida, digite ou cole o texto.
- Copie o texto de outro programa, clique em [Texto] e cole no painel Texto.
Alterar as cores de um elemento gráfico SmartArt inteiro
Você pode aplicar variações de cores derivadas das cores de tema às formas no elemento gráfico SmartArt.
- Clique no elemento gráfico SmartArt.
- Em Ferramentas SmartArt, na guia Design, no grupo Estilos de SmartArt, clique em Alterar Cores.
- Clique na variação de cor que deseja.
Aplicar um Estilo de SmartArt a um elemento gráfico SmartArt
O Estilo de SmartArt é uma combinação de vários efeitos, como estilo de linha, bisel ou 3D, que você aplica às formas do elemento gráfico SmartArt para criar uma aparência exclusiva e profissional.
- Clique no elemento gráfico SmartArt.
- Em Ferramentas SmartArt, na guia Design, no grupo Estilos de SmartArt, clique no Estilo de SmartArt desejado.
Para ver mais Estilos de SmartArt, clique no botão Mais  .
.
Dicas
- Se já houver um texto em um slide, você poderá converter o texto em um elemento gráfico SmartArt.
- Você também pode personalizar o elemento gráfico SmartArt adicionando formas individuais, removendo formas, movendo formas,redimensionando formas e formatando texto.
- Para começar com um layout em branco, exclua o texto de espaço reservado (como [Texto]) no painel Texto ou pressione CTRL+A e, em seguida, DELETE.
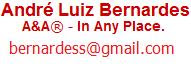
Nenhum comentário:
Postar um comentário