No Microsoft Office Excel 2007, é muito fácil criar gráficos com aparência profissional. Escolha um tipo, um layout e um estilo de gráfico, todos elementos de fácil acesso na Faixa de Opções, um componente da nova Interface de usuário do Microsoft Office Fluent. Você terá resultados profissionais imediatos sempre que criar um gráfico. E pode tornar tudo ainda mais fácil salvando seu gráfico favorito como um modelo de gráfico que pode ser aplicado rapidamente sempre que um novo gráfico for criado.
Se o Office Excel 2007 estiver instalado, você também poderá se beneficiar dos excelentes recursos de gráfico do Excel em outros programas do 2007 Microsoft Office System, como o Microsoft Office PowerPoint 2007 e o Microsoft Office Word 2007.
Criando gráficos no Excel
Para criar no Excel um gráfico básico que você possa modificar e formatar posteriormente, comece inserindo os dados do gráfico em uma planilha. Em seguida, basta selecionar esses dados e escolher o tipo de gráfico que deseja utilizar na Faixa de Opções da Office Fluent (guia Inserir, grupo Gráficos).
Dados da planilha
Gráfico criado a partir de dados de planilha
O Excel oferece suporte para vários tipos de gráficos com a finalidade de ajudá-lo a exibir dados de maneiras que sejam significativas para a audiência. Quando desejar criar um gráfico ou modificar um gráfico existente, você poderá escolher uma ampla gama de tipos de gráficos (como gráfico de colunas ou de pizza) e seus subtipos (como gráfico de colunas empilhadas ou gráfico de pizza em 3D). Você também pode criar um gráfico de combinação usando mais de um tipo de gráfico.
Exemplo de um gráfico de combinação que utiliza um tipo de gráfico de coluna e linha.
Para obter mais informações sobre como criar um gráfico no Excel, consulte Criar um gráfico.Criando gráficos no PowerPoint e no Word
Os gráficos são totalmente integrados a outros programas do Versão do 2007 Office, como o Office PowerPoint 2007 e o Office Word 2007. Ambos os programs fornecem as mesmas ferramentas de gráficos disponíveis no Excel. Se o Excel estiver instalado, você pode criar gráficos em Excel no PowerPoint e no Word clicando no botão Gráfico na Faixa de Opções (guia Inserir, grupo Ilustrações) e, em seguida, utilizar as ferramentas de gráfico para modificar ou formatar o gráfico. Os gráficos criados serão incorporados no Office PowerPoint 2007 e no Office Word 2007. Os dados do gráfico serão armazenados em uma planilha do Excel incorporada no arquivo do PowerPoint ou do Word.OBSERVAÇÃO Se você trabalhar no Modo de Compatibilidade do Word, pode inserir um gráfico utilizando o Microsoft Graph em vez de utilizar o Excel. No PowerPoint, você pode utilizar sempre o Excel para criar um gráfico.Você também pode copiar um gráfico do Excel para o PowerPoint 2007 e para o Word 2007. Ao copiar um gráfico, ele pode ser incorporado como dados estáticos ou vinculados à pasta de trabalho. Para um gráfico vinculado a uma pasta de trabalho à qual você tem acesso, você pode especificar que ele verifique automaticamente se há alterações na pasta vinculada sempre que o gráfico estiver aberto.Para obter mais informações sobre como criar um gráfico no PowerPoint 2007 ou no Office Word 2007, consulte Utilizar gráficos em sua apresentação ouApresentar dados em um diagrama ou gráfico.Modificando gráficos
Após criar um gráfico, você pode modificá-lo. Por exemplo, pode alterar a forma como os eixos são exibidos, adicionar um título ao gráfico, mover ou ocultar a legenda ou exibir elementos adicionais do gráfico.Para modificar um gráfico, você pode:
- Alterar a exibição dos eixos do gráfico Você pode especificar a escala de eixos e ajustar o intervalo entre os valores ou categorias exibidos. Para facilitar a leitura do gráfico, você também pode adicionar marcas de escalaa um eixo e especificar o intervalo no qual aparecerão.
- Adicionar títulos e rótulos de dados a um gráfico Para ajudar a esclarecer as informações exibidas no seu gráfico, você pode adicionar um título ao gráfico, títulos aos eixos e rótulos de dados.
- Adicionar uma legenda ou tabela de dados Você pode mostrar ou ocultar uma legenda ou alterar seu local. Em alguns gráficos, você também pode mostrar uma tabela de dados que exibe os códigos da legenda e os valores representados no gráfico.
- Aplicar opções especiais para cada tipo de gráfico Linhas especiais (como linhas de máximo e mínimo e linhas de tendência), barras (como barras superiores e inferiores e barras de erro), marcadores de dados e outras opções disponíveis para diferentes tipos de gráfico.
Usando estilos predefinidos de gráfico e layouts de gráfico para uma aparência profissional
Em vez de adicionar ou alterar manualmente elementos do gráfico ou formatar o gráfico, você pode aplicar rapidamente ao seu gráfico um layout e estilo predefinidos. O Excel oferece uma variedade de layouts e estilos predefinidos para você escolher, mas você pode ajustar um layout ou estilo, se necessário, ao fazer alterações manuais ao layout e ao formato de elementos individuais do gráfico, como área do gráfico, área de plotagem, série de dados ou legenda do gráfico.Ao aplicar um layout de gráfico predefinido, um conjunto específico de elementos do gráfico (como títulos, legenda, tabela de dados ou rótulos de dados) é exibido em uma organização específica no seu gráfico. Você pode escolher de uma variedade de layouts fornecidos para cada tipo de gráfico.Ao aplicar um estilo predefinido de gráfico, o gráfico é formatado com base no tema do documento aplicado, de forma que o gráfico corresponda a cores de tema (um conjunto de cores), fontes do tema (um conjunto de fontes de texto para título e corpo) e efeitos de tema (um conjunto de linhas e efeitos de preenchimento) da sua organização ou de seu gosto pessoal.OBSERVAÇÃO Você não pode criar seus próprios layouts ou estilos de gráfico, mas pode criar modelos de gráfico que incluam o layout e a formatação de gráfico que deseja. Para obter informações sobre os modelos de gráfico, consulteReutilizando gráficos ao criar modelos de gráfico.Para obter mais informações sobre como alterar a aparência de um gráfico, consulte Alterar o layout ou o estilo de um gráfico.Adicionando formatação atraente aos gráficos
Além de aplicar um estilo predefinido de gráfico, você pode facilmente aplicar formatação a elementos individuais do gráfico, como marcadores de dados, área do gráfico, área de plotagem, números e texto nos títulos e rótulos para dar ao gráfico uma aparência atraente. Você pode aplicar estilos de forma específicos e estilos de WordArt, mas você também pode formatar manualmente as formas e o texto dos elementos do gráfico.Para adicionar formatação, você pode:
- Preencher elementos do gráfico Você pode utilizar preenchimentos com cores, texturas, imagens e gradações para chamar a atenção para elementos específicos do gráfico.
- Alterar a estrutura dos elementos do gráfico Você pode utilziar cores, estilos de linha e espessuras de linha para enfatizar os elementos do gráfico.
- Adicionar efeitos especiais aos elementos do gráfico Você pode aplicar efeitos especiais, como sombra, reflexo, brilho, bordas suaves, bisel e rotação 3D, às formas do gráfico, proporcionando uma aparência completa.
- Formatar texto e números Você pode formatar texto e números em títulos, rótulos e caixas de texto em um gráfico como faria como texto e números em uma planilha. Para destacar texto e números, você pode até mesmo aplicar estilos de WordArt.
Para obter mais informações sobre como formatar elementos do gráfico, consulteFormatar elementos do gráfico.Reutilizando gráficos ao criar modelos de gráfico
Se deseja reutilizar um gráfico que você personalizou para atender a suas necessidades, é possível salvar o gráfico como um modelo de gráfico (*.crtx) na pasta de modelos de gráfico. Ao criar um gráfico, você pode então aplicar o modelo de gráfico como faria com qualquer outro tipo de gráfico interno. Na verdade, os modelos de gráfico são tipos verdadeiros de gráfico. Você pode utilizá-los para alterar o tipode gráfico de um gráfico existente.Se você utiliza um modelo de gráfico com freqüência, você pode salvá-lo como o tipo de gráfico padrão.OBSERVAÇÃO Os modelos de gráfico não têm como base temas do documento. Para utilizar cores de tema, fontes de tema e efeitos de tema em um gráfico que você criou utilizando um modelo de gráfico, você pode aplicar um estilo ao gráfico. Um estilo de gráfico restaura o tema de um gráfico para o tema do documento. Para obter mais informações, consulte Usando estilos predefinidos de gráfico e layouts de gráfico para uma aparência profissional.Para obter mais informações sobre como utilizar modelos de gráfico, consulteCriar, aplicar ou remover um modelo de gráfico.
O Microsoft Office Excel 2007 não fornece mais o assistente de gráfico. Como alternativa, crie um gráfico básico clicando no tipo desejado na Faixa de Opções do Interface de usuário do Microsoft Office Fluent. Para criar um gráfico que exiba os detalhes desejados, continue nas próximas etapas do seguinte processo passo a passo.
Saber mais sobre gráficos
Gráficos são usados para exibir séries de dados numéricos em formato gráfico, com o objetivo de facilitar a compreensão de grandes quantidades de dados e do relacionamento entre diferentes séries de dados.Para criar um gráfico no Excel, comece inserindo os dados numéricos desse gráfico em uma planilha. Em seguida, faça a plotagem desses dados em um gráfico selecionando o tipo de gráfico que deseja utilizar na Faixa de Opções da Office Fluent (guia Inserir, grupo Gráficos).
Dados da planilha
Gráfico criado a partir de dados da planilha
O Excel oferece suporte para vários tipos de gráficos com a finalidade de ajudá-lo a exibir dados de maneiras que sejam significativas para o seu público-alvo. Ao criar um gráfico ou modificar um gráfico existente, você pode escolher entre uma grande variedade de tipos de gráficos (como gráfico de colunas ou de pizza) e seus subtipos (como gráfico de colunas empilhadas ou gráfico de pizza em 3D). Também pode criar um gráfico de combinação usando mais de um tipo de gráfico.
Exemplo de gráfico de combinação que utiliza um tipo de gráfico de coluna e linha.
Para obter mais informações sobre os tipos de gráficos que podem ser selecionados no Excel, consulte Tipos de gráficos disponíveis.CONHECENDO OS ELEMENTOS DE UM GRÁFICO
Um gráfico possui vários elementos. Alguns deles são exibidos por padrão, enquanto outros podem ser adicionados conforme necessário. É possível alterar a exibição dos elementos do gráfico movendo-os para outros locais no gráfico, redimensionando-os ou alterando seu formato. Também é possível remover os elementos que você não deseja exibir.A área de plotagem do gráfico.
O eixo horizontal (categoria) e o eixo vertical (valor) ao longo dos quais os dados são plotados no gráfico.
A legenda do gráfico.
Um título de gráfico e eixo que você pode utilizar no gráfico.
Um rótulo de dados que você pode usar para identificar os detalhes de um ponto de dados em uma série de dados.
MODIFICANDO UM GRÁFICO BÁSICO PARA ATENDER ÀS SUAS NECESSIDADES
Depois de criar um gráfico, você pode modificar qualquer um de seus elementos. Por exemplo, pode alterar a forma como os eixos são exibidos, adicionar um título ao gráfico, mover ou ocultar a legenda ou exibir elementos adicionais do gráfico.Para modificar um gráfico, você pode:
- Alterar a exibição dos eixos do gráfico É possível especificar a escala de eixos e ajustar o intervalo entre os valores ou categorias exibidos. Para facilitar a leitura do gráfico, você também pode adicionar marcas de escalaa um eixo e especificar o intervalo no qual aparecerão.
- Adicionar títulos e rótulos de dados a um gráfico Para ajudar a esclarecer as informações exibidas no seu gráfico, você pode adicionar um título ao gráfico, títulos de eixos e rótulos de dados.
- Adicionar uma legenda ou tabela de dados Você pode mostrar ou ocultar uma legenda, alterar seu local ou modificar as entradas dessa legenda. Em alguns gráficos, também é possível mostrar uma tabela de dados que exibe os códigos da legenda e os valores representados no gráfico.
- Aplicar opções especiais para cada tipo de gráfico Linhas especiais (como linhas de máximo e mínimo e linhas de tendência), barras (como barras superiores e inferiores e barras de erro), marcadores de dados e outras opções disponíveis para diferentes tipos de gráfico.
APLICANDO ESTILOS E LAYOUTS DE GRÁFICO PREDEFINIDOS PARA UMA APARÊNCIA PROFISSIONAL
Em vez de adicionar ou alterar manualmente elementos do gráfico ou formatar o gráfico, você pode aplicar rapidamente ao seu gráfico um layout e estilo predefinidos. O Excel oferece uma variedade de layouts e estilos predefinidos para você selecionar, mas é possível ajustar um layout ou estilo, se necessário, ao fazer alterações manuais no layout e no formato de elementos individuais do gráfico, como a área do gráfico, a área de plotagem, a série de dados ou a legenda do gráfico.Ao aplicar um layout de gráfico predefinido, um conjunto específico de elementos de gráfico (como títulos, legenda, tabela de dados ou rótulos de dados) é exibido em uma organização específica no seu gráfico. Você pode selecionar entre vários layouts fornecidos para cada tipo de gráfico.Ao aplicar um estilo predefinido de gráfico, o gráfico é formatado com base no tema do documento aplicado, de forma que ele corresponda a cores de tema (um conjunto de cores), fontes do tema (um conjunto de fontes de texto para título e corpo) e efeitos de tema (um conjunto de linhas e efeitos de preenchimento) da sua organização ou de seu gosto pessoal.Você não pode criar seus próprios layouts ou estilos de gráfico, mas pode criar modelos de gráfico que incluam o layout e a formatação de gráfico que deseja.ADICIONANDO FORMATAÇÃO ATRAENTE AO UM GRÁFICO
Além de aplicar um estilo predefinido de gráfico, você pode facilmente aplicar formatação a elementos individuais do gráfico, como marcadores de dados, área do gráfico, área de plotagem, números e texto nos títulos e rótulos para dar ao gráfico uma aparência atraente. É possível aplicar estilos de forma específicos e estilos de WordArt, além de formatar manualmente as formas e o texto dos elementos do gráfico.Para adicionar formatação, você pode:
- Preencher elementos do gráfico Você pode utilizar preenchimentos com cores, texturas, imagens e gradações para chamar a atenção a elementos específicos do gráfico.
- Alterar a estrutura dos elementos do gráfico Você pode utilizar cores, estilos de linha e espessuras de linha para enfatizar os elementos do gráfico.
- Adicionar efeitos especiais aos elementos do gráfico Você pode aplicar efeitos especiais, como sombra, reflexo, brilho, bordas suaves, bisel e rotação 3D, às formas do gráfico, proporcionando uma aparência completa.
- Formatar texto e números Você pode formatar texto e números em títulos, rótulos e caixas de texto em um gráfico como faria com textos e números em uma planilha. Para destacar textos e números, é possível até mesmo aplicar estilos de WordArt.
REUTILIZANDO GRÁFICOS COM A CRIAÇÃO DE MODELOS DE GRÁFICO
Para reutilizar um gráfico que você personalizou para atender às suas necessidades, é possível salvar esse gráfico como um modelo de gráfico (*.crtx) na respectiva pasta de modelos de gráfico. Ao criar um gráfico, você pode então aplicar esse modelo como faria com qualquer outro tipo de gráfico incorporado. Na verdade, modelos de gráfico são tipos de gráficos personalizados, e você pode utilizá-los para alterar o tipo de gráfico de um gráfico existente Se você costuma usar um modelo de gráfico específico freqüentemente, pode salvá-lo como o tipo de gráfico padrão.Etapa 1: criar um gráfico básico
Para a maioria dos gráficos, como os de colunas e barras, você pode plotar em um gráfico os dados organizados em linhas ou colunas em uma planilha. Entretanto, alguns tipos de dados (como os de pizza e de bolhas) exigem uma organização específica dos dados.
- Na planilha, organize os dados que você deseja plotar em um gráfico.
Os dados podem ser organizados em linhas ou colunas — o Excel determina automaticamente a melhor maneira de plotá-los no gráfico. Alguns tipos de gráfico (como gráficos de pizza e de bolhas) exigem uma organização específica dos dados, conforme descrito na tabela a seguir.
PARA ESTE TIPO DE GRÁFICO ORGANIZAR DADOS Gráfico de colunas, barras, linhas, área, superfície ou radar
LOREM IPSUM 1 2 3 4 Ou:
LOREM 1 3 Ipsum 2 4 Gráfico de pizza ou rosca
A 1 B 2 C 3 Ou:
A B C 1 2 3 Para várias séries de dados, em várias colunas ou linhas de dados e em uma coluna ou linha de rótulos de dados, como:
A 1 2 B 3 4 C 5 6 Ou:
A B C 1 2 3 4 5 6 Gráfico XY (dispersão) ou de bolhas
X Y TAMANHO DE BOLHA 1 2 3 4 5 6 Gráfico de ações
DATA ALTA BAIXA FECHAR 01-01-2002 46.125 42 44.063 Ou:
DATA 01/01/2002 Alta 46.125 Baixa 42 Fechar 44.063
- Selecione as células que contêm os dados que você deseja usar no gráfico.
DICA Se você selecionar apenas uma célula, o Excel plotará automaticamente todas as células que contêm dados adjacentes a essa célula em um gráfico. Se as células que você deseja plotar em um gráfico não estiverem em intervalo contíguo, será possível selecionar células não adjacentes ou intervalos, até que a seleção forme um retângulo. Você também pode ocultar as linhas ou as colunas que não deseja plotar no gráfico.
- Na guia Inserir, no grupo Gráficos, siga um destes procedimentos:
- Clique no tipo de gráfico e, em seguida, clique no subtipo de gráfico que deseja usar.
- Para visualizar todos os tipos de gráficos disponíveis, clique em um tipo de gráfico, clique em Todos os Tipos de Gráficos para exibir a caixa de diálogo Inserir Gráfico, clique nas setas para rolar pelos tipos e subtipos de gráficos disponíveis e, em seguida, clique na opção que deseja usar.
DICA Uma Dica de tela que contém o nome do tipo do gráfico é exibida quando você posiciona o ponteiro do mouse sobre um tipo ou subtipo de gráfico.
- Por padrão, o gráfico é colocado na planilha como um gráfico incorporado. Para colocá-lo em uma planilha de gráfico separada, altere a sua localização fazendo o seguinte:
- Clique no gráfico incorporado para selecioná-lo.
Isso exibe as Ferramentas de Gráfico, adicionando as guias Design, Layout eFormatar.
- Na guia Design, no grupo Local, clique em Mover Gráfico.
- Em Escolha o local onde o gráfico deve ser posicionado, execute um dos seguintes procedimentos:
- Para exibir o gráfico na planilha de gráfico, clique em Nova planilha.
DICA Se você quiser substituir o nome sugerido para o gráfico, você pode digitar um novo nome na caixa Nova planilha.
- Para exibir o gráfico como um gráfico incorporado em uma planilha, clique em Objeto em e, em seguida, clique em uma planilha na caixa Objeto em.
- O Excel atribuirá automaticamente um nome ao gráfico, como Gráfico1 se este for o primeiro gráfico criado em uma planilha. Para alterar esse nome, faça o seguinte:
- Clique no gráfico.
- Na guia Layout, no grupo Propriedades, clique na caixa de textoNome do Gráfico.
DICA Se necessário, clique no ícone Propriedades do grupo Propriedades para expandir grupo.
- Digite um novo nome.
- Pressione ENTER.
OBSERVAÇÕES
- Para criar rapidamente um gráfico que se baseie no tipo de gráfico padrão, selecione a data que você deseja usar para o gráfico e pressione ALT+F1 ou F11. Quando você pressiona ALT+F1, o gráfico é exibido como um gráfico incorporado; quando você pressiona F11, o gráfico é exibido em uma planilha de gráfico separada.
- Quando você cria um gráfico, o Excel determina a orientação das séries de dados com base no número de linhas e colunas da planilha que estão inclusas nesse gráfico. Após a criação do gráfico, é possível alterar a forma como essas linhas e colunas são plotadas no gráfico, alternando de linhas para colunas, ou vice-versa. Para obter mais informações, consulte Plotar séries de dados a partir de linhas ou colunas de planilha.
- Depois de criar um gráfico, você pode alterar rapidamente o tipo desse gráfico inteiro para proporcionar uma aparência diferente ou pode selecionar um tipo de gráfico diferente para qualquer série de dados individual, o que o transformará em um gráfico de combinação. Para obter mais informações, consulte Alterar o tipo de um gráfico existente.
- Se um gráfico não for mais necessário, será possível excluí-lo. Clique no gráfico para selecioná-lo e pressione DELETE.
Etapa 2: alterar o layout ou o estilo de um gráfico
Depois de criar um gráfico, é possível alterar instantaneamente a sua aparência. Em vez de adicionar ou alterar manualmente os elementos ou a formatação do gráfico, é possível aplicar rapidamente um layout e um estilo predefinidos ao gráfico. O Excel fornece uma variedade de layouts e estilos úteis e predefinidos (ou layouts e estilos rápidos) que você pode selecionar, mas é possível personalizar um layout ou estilo conforme necessário, alterando manualmente o layout e o formato de elementos individuais.APLICAR UM LAYOUT DE GRÁFICO PREDEFINIDO
- Clique no gráfico que você deseja formatar usando um layout de gráfico predefinido.
DICA Isso exibe as Ferramentas de Gráfico, adicionando as guias Design,Layout e Formatar.
- Na guia Design, no grupo Layouts de Gráfico, clique no layout de gráfico que deseja usar.
OBSERVAÇÃO Quando o tamanho da janela do Excel for reduzido, os layouts de gráfico estarão disponíveis na galeria Layout Rápido no grupo Layouts de Gráfico.DICA Para ver todos os layouts disponíveis, clique em Mais.
APLICAR UM ESTILO DE GRÁFICO PREDEFINIDO
- Clique no gráfico que você deseja formatar usando um estilo de gráfico predefinido.
DICA Isso exibe as Ferramentas de Gráfico, adicionando as guias Design,Layout e Formatar.
- Na guia Design, no grupo Estilos de Gráfico, clique no estilo de gráfico a ser usado.
OBSERVAÇÃO Quando o tamanho da janela do Excel for reduzido, os estilos de gráfico estarão disponíveis na galeria Estilos Rápidos de Gráfico no grupo Estilos de Gráfico.DICA Para ver todos os estilos de gráfico predefinidos, clique em Mais.
ALTERAR MANUALMENTE O LAYOUT DOS ELEMENTOS DO GRÁFICO
- Clique no gráfico ou no elemento de gráfico cujo layout você deseja alterar ou faça o seguinte para selecionar um elemento de gráfico em uma lista de elementos:
- Clique em qualquer local do gráfico para exibir as Ferramentas de Gráfico.
- Na guia Formatar, no grupo Seleção Atual, clique na seta próxima à caixa Elementos de Gráfico e selecione o elemento de gráfico desejado.
- Na guia Layout, no grupo Rótulos, Eixos ou Plano de Fundo, clique no elemento de gráfico que você deseja alterar e clique na opção de layout desejada.
OBSERVAÇÃO As opções de layout selecionadas são aplicadas ao elemento de gráfico selecionado. Por exemplo, se o gráfico inteiro estiver selecionado, rótulos de dados serão aplicados a todas as séries de dados. Se houver um único ponto de dados selecionado, os rótulos de dados serão aplicados somente às séries de dados selecionadas ou ao ponto de dados.ALTERAR MANUALMENTE O FORMATO DOS ELEMENTOS DO GRÁFICO
- Clique no gráfico ou no elemento de gráfico cujo estilo você deseja alterar ou faça o seguinte para selecionar um elemento de gráfico em uma lista de elementos:
- Clique em um gráfico para exibir as Ferramentas de Gráfico.
- Na guia Formatar, no grupo Seleção Atual, clique na seta próxima à caixa Elementos de Gráfico e selecione o elemento de gráfico desejado.
- Na guia Formato, siga qualquer um destes procedimentos:
- Para formatar qualquer elemento do gráfico selecionado, no grupoSeleção Atual, clique em Seleção de Formato e, em seguida, selecione as opções de formato que deseja.
- Para formatar a forma de um elemento do gráfico selecionado, no grupo Estilos de Forma, clique no estilo que deseja ou clique emPreenchimento de Forma, Contorno da Forma ou Efeitos de Formae, em seguida, selecione as opções de formato que deseja.
- Para formatar o texto de um elemento do gráfico selecionado utilizando o WordArt, no grupo Estilos de WordArt, clique no estilo que deseja ou clique em Preenchimento do Texto, Contorno do Texto ou Efeitos de Texto e selecione as opções de formato que deseja.
OBSERVAÇÃO Depois de aplicar um estilo de WordArt, não é remover o formato desse WordArt. Se não quiser o estilo de WordArt selecionado, escolha outro ou clique em Desfazer na Barra de Ferramentas de Acesso Rápido para retornar ao formato de texto anterior.DICA Para utilizar a formatação de texto normal com o objetivo formatar o texto nos elementos do gráfico, clique com o botão direito ou selecione o texto e clique nas opções de formatação desejadas na Minibarra de ferramentas. Você também pode usar os botões de formatação da Faixa de Opções (guia Início, grupo Fonte).Etapa 3: adicionar ou remover títulos ou rótulos de dados
Para facilitar o entendimento de um gráfico, é possível adicionar títulos, como um título de gráfico e títulos de eixo. Títulos de eixo estão geralmente disponíveis para todos os eixos que podem ser exibidos em um gráfico, incluindo eixos de profundidade (série) em gráficos 3D. Alguns tipos de gráfico (como gráficos de radar) possuem eixos, mas não podem exibir títulos de eixos. Os tipos de gráfico que não possuem eixos (como gráficos de pizza e de roscas) também não exibem títulos de eixo.Também é possível vincular o título do gráfico e os títulos de eixos ao texto correspondente nas células da planilha, criando uma referência a essas células. Títulos vinculados são automaticamente atualizados no gráfico quando você altera o texto correspondente na planilha.Para identificar rapidamente uma série de dados em um gráfico, adicione rótulos de dados aos pontos de dados desse gráfico. Por padrão, os rótulos de dados são vinculados a valores na planilha e são atualizados automaticamente quando são feitas alterações nesses valores.ADICIONAR UM TÍTULO DE GRÁFICO
- Clique no gráfico ao qual você deseja adicionar um título.
Isso exibe as Ferramentas de Gráfico, adicionando as guias Design, Layout eFormatar.
- Na guia Layout, no grupo Rótulos, clique em Título do Gráfico.
- Clique em Título de Sobreposição Centralizado ou Acima do Gráfico.
- Na caixa de texto Título do Gráfico exibida no gráfico, digite o texto desejado.
DICA Para inserir uma quebra de linha, clique para colocar o ponteiro no local onde deseja inserir a quebra de linha e pressione ENTER.
- Para formatar o texto, selecione-o e clique nas opções de formatação desejadas na Minibarra de ferramentas.
DICA Você também pode usar os botões de formatação da Faixa de Opções (guia Início, grupo Fonte). Para formatar o título inteiro, clique nele com o botão direito, clique em Formatar Título de Gráfico e selecione as opções de formatação desejadas.ADICIONAR TÍTULOS DE EIXO
- Clique no gráfico ao qual você deseja adicionar títulos de eixo.
Isso exibe as Ferramentas de Gráfico, adicionando as guias Design, Layout eFormatar.
- Na guia Layout, no grupo Rótulos, clique em Títulos dos Eixos.
- Siga um destes procedimentos:
- Para adicionar um título a um eixo horizontal (categoria) principal, clique em Título do Eixo Horizontal Principal e selecione a opção desejada.
DICA Se o gráfico tiver um eixo horizontal secundário, você também poderá clicar em Título do Eixo Horizontal Secundário.
- Para adicionar um título ao eixo vertical principal (valor), clique emTítulo do Eixo Vertical Principal e selecione a opção desejada.
DICA Se o gráfico tiver um eixo vertical secundário, você também poderá clicar em Título do Eixo Vertical Secundário.
- Para adicionar um título a um eixo de profundidade (série), clique emTítulo do Eixo de Profundidade e selecione a opção desejada.
OBSERVAÇÃO Essa opção está disponível somente quando o gráfico selecionado é um gráfico 3D real, como um gráfico de colunas 3D.
- Na caixa de texto Título do Eixo exibida no gráfico, digite o texto desejado.
DICA Para inserir uma quebra de linha, clique para colocar o ponteiro no local onde deseja inserir a quebra de linha e pressione ENTER.
- Para formatar o texto, selecione-o e clique nas opções de formatação desejadas na Minibarra de ferramentas.
DICA Você também pode usar os botões de formatação da Faixa de Opções (guia Início, grupo Fonte). Para formatar o título inteiro, clique nele com o botão direito, clique em Formatar Título do Eixo e selecione as opções de formatação desejadas.OBSERVAÇÕES
- Se você alternar para outro tipo de gráfico que não oferece suporte a títulos de eixo (como um gráfico de pizza), esses títulos deixarão de ser exibidos. Títulos voltarão a ser exibidos quando você retornar para um tipo de gráfico que ofereça suporte a títulos de eixo.
- Os títulos de eixo exibidos para eixos secundários serão perdidos quando você alternar para um tipo de gráfico que não exibe eixos secundários.
VINCULAR UM TÍTULO A UMA CÉLULA DA PLANILHA
- Em um gráfico, clique no título de gráfico ou de eixo que você deseja vincular a uma célula da planilha.
- Na planilha, clique na barra de fórmula e digite um sinal de igual (=).
- Selecione a célula da planilha que contém os dados ou o texto que você deseja exibir no gráfico.
DICA Você também pode digitar a referência à célula da planilha na barra de fórmulas. Inclua um sinal de igual e o nome da planilha, seguido de um ponto de exclamação. Por exemplo, =Planilha1!F2
- Pressione ENTER.
ADICIONAR RÓTULOS DE DADOS
- Em um gráfico, siga um destes procedimentos:
- Para adicionar um rótulo de dados a todos os pontos de dados de todas as séries de dados, clique na área do gráfico.
- Para adicionar um rótulo de dados a todos os pontos de dados de uma série de dados, clique em qualquer local da série de dados que você deseja rotular.
- Para adicionar um rótulo de dados a um único ponto de dados em uma série de dados, clique na série de dados que contém o ponto de dados que você deseja rotular e clique nesse ponto.
Isso exibe as Ferramentas de Gráfico, adicionando as guias Design, Layout eFormatar.
- Na guia Layout, no grupo Rótulos, clique em Rótulos de Dados e, em seguida, clique na opção de exibição desejada.
OBSERVAÇÃO Dependendo do tipo de gráfico usado, opções de rótulo de dados diferentes estarão disponíveis.DICA Para obter mais informações sobre como alterar entradas de rótulos de dados ou como reposicionar rótulos de dados, consulte Adicionar ou remover rótulos de dados em um gráfico.REMOVER TÍTULOS OU RÓTULOS DE DADOS DE UM GRÁFICO
- Clique no gráfico.
Isso exibe as Ferramentas de Gráfico, adicionando as guias Design, Layout eFormatar.
- Na guia Layout, no grupo Rótulos, siga um destes procedimentos:
- Para remover um título de gráfico, clique em Título de Gráfico e emNenhum.
- Para remover um eixo, clique em Título do Eixo, clique no tipo de eixo que você deseja remover e clique em Nenhum.
- Para remover rótulos de dados, clique em Rótulos de Dados e clique em Nenhum.
DICA Para remover rapidamente um título ou rótulo de gráfico, clique nele e pressione DELETE.Etapa 4: mostrar ou ocultar uma legenda
Quando você cria um gráfico, uma legenda é exibida, mas é possível ocultá-la ou modificar o seu local em seguida.
- Clique no gráfico em que você deseja mostrar ou ocultar uma legenda.
Isso exibe as Ferramentas de Gráfico, adicionando as guias Design, Layout eFormatar.
- Na guia Layout, no grupo Rótulos, clique em Legenda.
- Siga um destes procedimentos:
- Para ocultar a legenda, clique em Nenhum.
DICA Para remover rapidamente uma legenda ou uma entrada de legenda de um gráfico, selecione-a e pressione DELETE. Você também pode clicar com o botão direito na legenda ou na entrada de legenda e clicar em Excluir.
- Para exibir uma legenda, clique na opção de exibição desejada.
OBSERVAÇÃO Quando você clica em uma das opções de exibição, a legenda é movida e a área de plotagem é automaticamente ajustada para criar o espaço necessário. Se você mover e dimensionar essa legenda usando o mouse, a área de plotagem não será automaticamente ajustada.
- Para ver opções adicionais, clique em Mais Opções de Legenda e selecione a opção de exibição desejada.
DICA Por padrão, uma legenda não fica sobreposta ao gráfico. Se houver restrições de espaço, será possível reduzir o tamanho do gráfico desmarcando a caixa de opção Mostrar a legenda sem sobrepor o gráfico.DICA Quando um gráfico possui uma legenda exibida, é possível modificar as entradas de legenda individuais. Para obter mais informações, consulte Modificar entradas de legenda do gráfico.Etapa 5: exibir ou ocultar eixos ou linhas de grade do gráfico
Quando você cria um gráfico, os eixos principais são exibidos para a maioria dos tipos de gráficos. É possível ativá-los ou desativá-los conforme necessário. Ao adicionar eixos, você pode especificar o nível de detalhes que eles devem exibir. Um eixo de profundidade é exibido quando um gráfico 3D é criado.Quando os valores em um gráfico variam muito de uma série de dados para outra ou quando existem tipos mistos de dados (por exemplo, preço e volume), você pode plotar uma ou mais séries de dados em um eixo vertical secundário (valor). A escala do eixo vertical secundário reflete o valor da série de dados associada. Depois de adicionar um eixo vertical secundário a um gráfico, você também pode adicionar um eixo horizontal secundário (categoria), o que pode ser útil em um gráfico xy (dispersão) ou em um gráfico de bolhas.Para facilitar a leitura de um gráfico, você pode exibir ou ocultar suas linhas de grade horizontais e verticais que se estendem de quaisquer eixos verticais e horizontais através da área de plotagem do gráfico.EXIBIR OU OCULTAR EIXOS PRINCIPAIS
- Clique no gráfico no qual você deseja exibir ou ocultar eixos.
Isso exibe as Ferramentas de Gráfico, adicionando as guias Design, Layout eFormatar.
- Na guia Layout, no grupo Eixos, clique em Eixos e siga um destes procedimentos:
- Para exibir um eixo, clique em Eixo Horizontal Principal, Eixo Vertical Principal ou Eixo de Profundidade (em um gráfico 3D) e clique na opção de exibição de eixo desejada.
- Para ocultar um eixo, clique em Eixo Horizontal Principal, Eixo Vertical Principal ou Eixo de Profundidade (em um gráfico 3D). Em seguida, clique em Nenhum.
- Para exibir opções detalhadas de dimensionamento e exibição de eixos, clique em Eixo Horizontal Principal, Eixo Vertical Principal ouEixo de Profundidade (em um gráfico 3D). Em seguida, clique em Mais Opções de Eixo Horizontal Principal, Mais Opções de Eixo Vertical Principal ou Mais Opções de Eixo de Profundidade.
Para obter mais informações sobre como alterar o dimensionamento e as opções de exibição de eixos, consulte os artigos a seguir.
- Alterar a exibição dos eixos do gráfico
- Alterar a escala do eixo horizontal (categoria) em um gráfico
- Alterar a escala do eixo vertical (valor) em um gráfico
- Alterar a escala do eixo de profundidade (série) em um gráfico
EXIBIR OU OCULTAR EIXOS SECUNDÁRIOS
- Em um gráfico, clique na série de dados que deseja plotar ao longo de um eixo vertical secundário ou, para selecionar a série de dados em uma lista de elementos do gráfico, siga este procedimento:
- Clique no gráfico.
Isso exibe as Ferramentas de Gráfico, adicionando as guias Design, Layout eFormatar.
- Na guia Formato, no grupo Seleção Atual, clique na seta ao lado da caixa Elementos do Gráfico e clique na série de dados que deseja plotar ao longo do eixo vertical secundário.
- Na guia Formatar, no grupo Seleção Atual, clique em Seleção de Formato.
- Clique em Opções de Série, se não estiver selecionado, e, em Plotar Série no, clique em Eixo Secundário e em Fechar.
- Na guia Layout, no grupo Eixos, clique em Eixos.
- Siga um destes procedimentos:
- Para exibir um eixo vertical secundário, clique em Eixo Vertical Secundário e selecione a opção de exibição desejada.
DICA Para ajudar a distinguir o eixo vertical secundário, você pode alterar o tipo de gráfico de apenas uma série de dados. Por exemplo, pode transformar uma série de dados em um gráfico de linhas.
- Para exibir um eixo horizontal secundário, clique em Eixo Horizontal Secundário e selecione a opção de exibição desejada.
OBSERVAÇÃO Essa opção somente está disponível após a exibição de um eixo vertical secundário.
- Para ocultar um eixo secundário, clique em Eixo Vertical Secundário ouEixo Horizontal Secundário e clique em Nenhum.
DICA Também é possível clicar no eixo secundário que você deseja excluir e pressionar DELETE.EXIBIR OU OCULTAR LINHAS DE GRADE
- Clique no gráfico ao qual você deseja adicionar linhas de grade.
Isso exibe as Ferramentas de Gráfico, adicionando as guias Design, Layout eFormatar.
- Na guia Layout, no grupo Eixos, clique em Linhas de Grade.
- Siga este procedimento:
- Para adicionar linhas de grade horizontais ao gráfico, aponte paraLinhas de Grade Horizontais Principais e clique na opção desejada. Se o gráfico tiver um eixo horizontal secundário, você também poderá clicar em Linhas de Grade Horizontais Secundárias.
- Para adicionar linhas de grade verticais ao gráfico, aponte para Linhas de Grade Verticais Principais e clique na opção desejada. Se o gráfico tiver um eixo vertical secundário, você também poderá clicar em Linhas de Grade Verticais Secundárias.
- Para adicionar linhas de grade de profundidade em um gráfico 3D, aponte para Linhas de Grade de Profundidade e clique na opção desejada. Essa opção está disponível somente quando o gráfico selecionado é um gráfico 3D real, como um gráfico de colunas 3D.
- Para ocultar as linhas de grade do gráfico, aponte para Linhas de Grade Horizontais Principais, Linhas de Grade Verticais Principais ouLinhas de Grade de Profundidade (em um gráfico 3D), e clique emNenhum. Se o gráfico tiver eixos secundários, você também poderá clicar em Linhas de Grade Horizontais Secundárias ou Linhas de Grade Verticais Secundárias e clicar em Nenhum.
- Para remover rapidamente as linhas de grade do gráfico, selecione-as e pressione DELETE.
Etapa 6: mover ou redimensionar um gráfico
É possível mover um gráfico para qualquer local em uma planilha ou para uma planilha nova ou existente. Também é possível alterar o tamanho do gráfico para ter um melhor ajuste.MOVER UM GRÁFICO
- Para mover um gráfico, arraste-o até o local desejado.
REDIMENSIONAR UM GRÁFICO
Para redimensionar um gráfico, siga um destes procedimentos:
- Clique no gráfico e arraste as alças de dimensionamento até o tamanho desejado.
- Na guia Formato, no grupo Tamanho, digite o tamanho nas caixas Altura da Forma e Largura da Forma.
DICA Para ver mais opções de dimensionamento, na guia Formato, no grupoTamanho, clique no Iniciador da Caixa de Diálogo. Na caixa de diálogoTamanho e Propriedades, na guia Tamanho, é possível selecionar opções para dimensionar, girar ou escalar o gráfico. Na guia Propriedades, é possível especificar como você deseja mover ou dimensionar esse gráfico com as células na planilha.
Etapa 7: salvar um gráfico como modelo
Para criar outro gráfico como o que você acabou de criar, salve o gráfico como um modelo que possa ser usado como base para outros gráficos semelhantes.
- Clique no gráfico que deseja salvar como um modelo.
- Na guia Design, no grupo Tipo, clique em Salvar como Modelo.
- Na caixa Nome do arquivo, digite um nome para o modelo.
DICA A menos que você especifique uma pasta diferente, o arquivo de modelo (.crtx) será salvo na pasta Gráficos e o modelo se tornará disponível em Modelosnas caixas de diálogo Inserir Gráfico (guia Inserir, grupo Gráficos, Iniciador de Caixa de Diálogo) e Alterar Tipo de Gráfico (guia Design, grupo Tipo, Alterar Tipo de Gráfico).
Para obter mais informações sobre como aplicar um modelo de gráfico, consulteReutilizar um gráfico favorito usando um modelo de gráfico.OBSERVAÇÃO Um modelo de gráfico contém formatação e armazena as cores usadas quando você salva o gráfico como modelo. Quando você utiliza um modelo de gráfico para criar um gráfico em outra pasta de trabalho, o novo gráfico usa as cores desse modelo — e não as cores do tema de documento aplicado atualmente à pasta de trabalho. Para usar as cores do tema de documento, em vez das cores do modelo de gráfico, clique com o botão direito do mouse na área do gráfico e, em seguida, clique em Redefinir para Coincidir Estilo no menu de atalho.
Tipos de gráficos disponíveis
O Microsoft Office Excel 2007 oferece suporte a vários tipos de gráficos, para ajudar a exibir dados de maneiras que sejam significativas para o seu público-alvo. Ao criar um gráfico ou modificar um tipo de gráfico existente, você poderá selecionar um dos seguintes tipos de gráficos.
IMPORTANTE Este artigo descreve os tipos de gráficos que podem ser utilizados.
Gráficos de colunas
Dados que estejam organizados em colunas ou linhas em uma planilha podem ser plotados em um gráfico de colunas. Gráficos de colunas são úteis para mostrar as alterações de dados em um período de tempo ou para ilustrar comparações entre itens.Em gráficos de colunas, as categorias são geralmente organizadas ao longo do eixo horizontal, e os valores ao longo do eixo vertical.Gráficos de colunas têm os seguintes subtipos de gráficos:
- Colunas agrupadas e colunas agrupadas em 3D Gráficos de colunas agrupadas comparam valores entre categorias. Um gráfico de colunas agrupadas exibe os valores em retângulos verticais 2D. Uma coluna agrupada em gráfico 3D exibe os dados usando apenas uma perspectiva 3D. Um terceiro eixo de valor (eixo de profundidade) não é utilizado.
Você pode usar um tipo de gráfico de colunas agrupadas quando há categorias que representam:
- Intervalos de valores (por exemplo, contagens de itens).
- Disposições de escala específicas (por exemplo, uma escala Likert com entradas, como concordo totalmente, concordo, neutro, discordo, discordo totalmente).
- Nomes que não estão em nenhuma ordem específica (por exemplo, nomes de itens, nomes geográficos ou nomes de pessoas).
OBSERVAÇÃO Para apresentar dados em um formato 3D que use três eixos (um eixo horizontal, um eixo vertical e um eixo de profundidade) que você possa modificar, use um subtipo de gráfico de colunas 3D.
- Coluna empilhada e coluna 3D empilhada Os gráficos de colunas empilhadas mostram a relação dos itens individuais com o todo, comparando a contribuição de cada valor para um total entre as categorias. Um gráfico de colunas empilhadas exibe valores em retângulos 2D empilhados verticais. Um gráfico de colunas 3D empilhadas exibe os dados por meio de uma perspectiva 3D apenas. Um terceiro eixo de valor (eixo de profundidade) não é utilizado.
Você pode usar um gráfico de colunas empilhadas quando houver várias séries de dados e quando desejar enfatizar o total.
- Coluna 100% empilhada e coluna 3D 100% empilhada Os gráficos de colunas 100% empilhadas e os gráficos de colunas 3D 100% empilhadas comparam a contribuição de cada valor para um total entre as categorias (em porcentagem). Um gráfico de colunas 100% empilhadas exibe os valores em retângulos verticais 2D 100% empilhados. Um gráfico de colunas 3D 100% empilhadas exibe os dados por meio de uma perspectiva 3D apenas. Um terceiro eixo de valor (eixo de profundidade) não é utilizado.
Você pode usar um gráfico de colunas 100% empilhadas quando houver três ou mais séries de dados e você desejar enfatizar as contribuições para o todo, especialmente se o total for o mesmo para cada categoria.
- Coluna 3D Os gráficos de colunas 3D usam três eixos que você pode modificar (um eixo horizontal, um eixo vertical e um eixo de profundidade) e comparam pontos de dados ao longo dos eixos horizontal e de profundidade.
Você pode usar um gráfico de colunas 3D quando quiser comparar os dados entre as categorias e entre as séries igualmente, pois esse tipo de gráfico mostra as categorias ao longo dos eixos horizontal e de profundidade, enquanto o eixo vertical exibe os valores.
- Cilindro, cone e pirâmide Os gráficos de cilindro, cone e pirâmide estão disponíveis nos mesmos tipos de gráficos agrupados, empilhados, 100% empilhados e 3D fornecidos para gráficos de colunas retangulares. Eles mostram e comparam os dados da mesma maneira. A única diferença é que esses tipos de gráfico exibem cilindros, cones e pirâmides em vez de retângulos.
DICA Para criar um gráfico de colunas, consulte Apresentar os dados em um gráfico de colunas.Gráficos de linhas
Dados que estejam organizados em colunas ou linhas em uma planilha podem ser plotados em um gráfico de linhas. Gráficos de linhas podem exibir dados contínuos ao longo do tempo, definidos em relação a uma escala comum e são, portanto, ideais para mostrar tendências em dados a intervalos iguais. Em um gráfico de linha, dados de categorias são distribuídos uniformemente ao longo do eixo horizontal, e todos os dados de valores são distribuídos igualmente ao longo do eixo vertical.Você deve usar um gráfico de linhas se seus rótulos de categorias são textos e estão representando valores uniformemente espaçados como meses, trimestres ou anos fiscais. Isso é válido especialmente quando existem várias séries — para uma série, considere o uso de um gráfico de categorias. Você também deverá usar um gráfico de linhas se tiver vários rótulos numéricos uniformemente espaçados, especialmente em anos. Se você tiver mais de dez rótulos numéricos, dê preferência a um gráfico de dispersão.Gráficos de linhas têm os seguintes subtipos de gráficos:
- Linha e linha com marcadores Exibidos com marcadores para indicar valores de dados individuais, ou sem, os gráficos de linhas são úteis para mostrar tendências com o tempo ou categorias ordenadas, especialmente quando há muitos pontos de dados e a ordem na qual eles são apresentados é importante. Se houver muitas categorias ou os valores forem aproximados, use um gráfico de linhas sem marcadores.
- Linha empilhada e linha empilhada com marcadores Exibidos com marcadores para indicar valores de dados individuais, ou sem nenhum marcador, gráficos de linhas empilhadas podem ser usados para mostrar a tendência da colaboração de cada valor ou das categorias ordenadas com o tempo. Porém, como não é fácil verificar se as linhas estão empilhadas, considere o uso de um outro tipo de gráfico de linhas ou de área empilhada.
- Linha 100% empilhada e linha 100% empilhada com marcadores Exibidos com marcadores para indicar valores de dados individuais, ou sem nenhum marcador, gráficos de linhas 100% empilhadas são úteis para mostrar a tendência da porcentagem de cada valor participante com o tempo ou das categorias ordenadas. Se houver muitas categorias ou os valores forem aproximados, use um gráfico de linhas 100% empilhadas sem marcadores.
DICA Para uma melhor apresentação desse tipo de dados, considere o uso de um gráfico de área 100% empilhada.
- Linha 3D Gráficos de linhas 3D mostram cada linha ou cada coluna de dados como uma barra de formatos 3D. Um gráfico de linhas 3D tem eixos horizontal, vertical e de profundidade que você pode modificar.
DICA Para criar um gráfico de linhas, consulte Apresentar os dados em um gráfico de dispersão ou de linhas.Gráficos de pizza
Dados que estejam organizados apenas em uma coluna ou linha em uma planilha podem ser plotados em um gráfico de pizza. Gráficos de pizza mostram o tamanho de itens em uma série de dados, de modo proporcional à soma dos itens. Os pontos de dados em um gráfico de pizza são exibidos como um percentual de toda a pizza.Considere a utilização de um gráfico de pizza quando:
- Você tiver apenas uma série de dados que deseja plotar.
- Nenhum dos valores que deseja plotar for negativo.
- Quase nenhum dos valores que deseja plotar for igual a zero.
- Você não tiver mais de sete categorias.
- As categorias representarem partes de toda a pizza.
Gráficos de pizza têm os seguintes subtipos de gráficos:
- Pizza e pizza 3D Gráficos de pizza exibem a contribuição de cada valor para um total no formato 2D ou 3D. Você pode puxar as fatias para fora de um gráfico de pizza manualmente a fim de enfatizá-las.
- Pizza de pizza e barra de pizza Os gráficos de pizza de pizza ou barra de pizza exibem gráficos de pizza com valores definidos pelo usuário extraídos do gráfico de pizza principal e combinados em um gráfico de pizza secundário ou em um gráfico de barras empilhadas. Esses tipos de gráfico são úteis quando você deseja facilitar a identificação das pequenas fatias no gráfico de pizza principal.
- Pizza destacada e pizza destacada 3D Gráficos de pizza destacada exibem a contribuição de cada valor para um total e, ao mesmo tempo, enfatiza valores individuais. Os gráficos de pizza destacada podem ser exibidos no formato 3D. Você pode alterar a configuração de explosão de pizza para todas as fatias e para cada fatia individualmente, mas não pode mover manualmente as fatias de uma pizza destacada. Se você deseja puxar manualmente as fatias para fora, recomenda-se o uso de um gráfico de pizza ou gráfico de pizza 3D.
DICA Para criar um gráfico de pizza, consulte Apresentar os dados em um gráfico de pizza.Gráficos de barras
Dados que estejam organizados em colunas ou linhas em uma planilha podem ser plotados em um gráfico de barras. Gráficos de barras ilustram comparações entre itens individuais.Considere a utilização de um gráfico de barras quando:
- Os rótulos dos eixos forem longos.
- Os valores mostrados forem durações.
Gráficos de barras têm os seguintes subtipos de gráficos:
- Barras agrupadas e barras agrupadas em 3D Gráficos de barras agrupadas comparam valores entre categorias. Em um gráfico de barras agrupadas, as categorias são geralmente organizadas ao longo do eixo vertical e os valores, ao longo do eixo horizontal. Uma barra agrupada em gráfico 3D exibe os retângulos horizontais em formato 3D. Ela não exibe os dados em três eixos.
- Barras empilhadas e e barras empilhadas em 3D Gráficos de barras empilhadas mostram a relação de cada item com o todo. Um gráfico de barras 3D empilhadas exibe os retângulos horizontais em formato 3D. Ele não exibe os dados em três eixos.
- Barras 100% empilhadas e barras 100% empilhadas em 3D Esse tipo de gráfico compara a contribuição de cada valor para um total entre as categorias (em porcentagem). Um gráfico de barras 3D 100% empilhadas exibe os retângulos horizontais em formato 3D. Ele não exibe os dados em três eixos.
- Cilindro, cone e pirâmide horizontais Esses gráficos estão disponíveis nos mesmos tipos de gráficos agrupados, empilhados e 100% empilhados fornecidos para gráficos de barras retangulares. Eles mostram e comparam os dados exatamente da mesma maneira. A única diferença é que esses tipos de gráfico exibem formas de cilindro, cone e pirâmide em vez de retângulos horizontais.
DICA Para criar um gráfico de barras, consulte Apresentar os dados em um gráfico de barras.Gráficos de área
Dados que estejam organizados em colunas ou linhas em uma planilha podem ser plotados em um gráfico de área. Gráficos de área enfatizam a magnitude da mudança no decorrer do tempo e podem ser usados para chamar atenção para o valor total ao longo de uma tendência. Por exemplo, os dados que representam o lucro no decorrer do tempo podem ser plotados em um gráfico de área para enfatizar o lucro total.Exibindo a soma dos valores plotados, o gráfico de área mostra também a relação das partes com um todo.Gráficos de área têm os seguintes subtipos de gráficos:
- Área 2D e área 3D Quer sejam exibidos em 2D ou 3D, os gráficos de área exibem a tendência de valores no decorrer do tempo ou outros dados de categoria. Os gráficos de área 3D usam três eixos (horizontal, vertical e profundidade) que você pode modificar. Como regra, você deve considerar o uso de um gráfico de linha, em vez de um gráfico de área não empilhada, pois os dados de uma série podem ser ocultados pelos dados de outra série.
- Área empilhada e área 3D empilhada Gráficos de área empilhada exibem a tendência da contribuição de cada valor no decorrer do tempo ou outros dados de categoria. Um gráfico de área 3D empilhada é exibido da mesma maneira, mas usa uma perspectiva 3D. A perspectiva 3D não é um gráfico 3D real — um terceiro eixo de valor (eixo de profundidade) não é usado.
- Área 100% empilhada e área 3D 100% empilhada Gráficos de área 100% empilhada exibem a tendência da contribuição de cada valor no decorrer do tempo (em porcentagem) ou outros dados de categoria. Um gráfico de área 3D 100% empilhada é exibido da mesma maneira, mas usa uma perspectiva 3D. A perspectiva 3D não é um gráfico 3D real — um terceiro eixo de valor (eixo de profundidade) não é usado.
DICA Para criar um gráfico de área, consulte Apresentar os dados em um gráfico de área.Gráficos de dispersão (XY)
Dados que estejam organizados em colunas ou linhas em uma planilha podem ser plotados em um gráfico de dispersão (XY). Gráficos de dispersão mostram as relações entre os valores numéricos em várias seqüências de dados ou plotam dois grupos de números como uma seqüência de coordenadas XY.Um gráfico de dispersão tem dois eixos de valores, mostrando um conjunto de dados numéricos ao longo do eixo horizontal (eixo X) e outro ao longo do eixo vertical (eixo Y). Ele combina esses valores em pontos de dados únicos e os exibe a intervalos irregulares, ou agrupamentos. Gráficos de dispersão costumam ser usados para exibir e comparar valores numéricos, como dados científicos, estatísticos e de engenharia.Considere a utilização de um gráfico de dispersão quando:
- Você desejar alterar a escala do eixo horizontal.
- Você desejar tornar esse eixo uma escala logarítmica.
- Os valores do eixo horizontal não estiverem uniformemente espaçados.
- Existirem muitos pontos de dados no eixo horizontal.
- Você desejar mostrar efetivamente dados da planilha que incluem pares ou conjuntos agrupados de valores e ajustar as escalas independentes de um gráfico de dispersão para revelar mais informações sobre os valores agrupados.
- Você desejar mostrar similaridades entre grandes conjuntos de dados em vez de diferenças entre pontos de dados.
- Você quiser comparar vários pontos de dados sem preocupação com o tempo — quanto mais dados forem incluídos em um gráfico de dispersão, melhor será a comparação.
Com o objetivo de organizar dados em uma planilha para um gráfico de dispersão, você deve colocar os valores de X em uma linha ou coluna e, em seguida, inserir os valores de Y correspondentes nas linhas ou colunas adjacentes.Gráficos de dispersão têm os seguintes subtipos de gráficos:
- Dispersão com marcadores apenas Este tipo de gráfico compara pares de valores. Use um gráfico de dispersão com marcadores de dados, mas sem linhas se o uso de muitos pontos de dados e linhas de conexão tornar a leitura dos dados mais difícil. Também será possível usar esse tipo de gráfico quando não houver necessidade de mostrar a conectividade dos pontos de dados.
- Dispersão com linhas suaves e dispersão com linhas suaves e marcadores Este tipo de gráfico exibe uma curva suave que conecta os pontos de dados. As linhas suaves podem ser exibidas com ou sem marcadores. Use uma linha suave sem marcadores se houver muitos pontos de dados.
- Dispersão com linhas retas e dispersão com linhas retas e marcadores Este tipo de gráfico exibe linhas retas de conexão entre os pontos de dados. As linhas retas podem ser exibidas com ou sem marcadores.
DICA Para criar um gráfico de dispersão, consulte Apresentar os dados em um gráfico de dispersão ou de linhas.Gráficos de ações
Dados que estejam organizados em colunas ou linhas em uma ordem específica em uma planilha podem ser plotados em um gráfico de ações. Como o nome sugere, um gráfico de ações é usado mais freqüentemente para ilustrar a flutuação de preços de ações. No entanto, esse gráfico também pode ser usado para fins científicos. Por exemplo, você poderia usar um gráfico de ações para indicar a flutuação de temperaturas diárias ou anuais. Você deve organizar seus dados na ordem correta para criar gráficos de ações.A maneira como os dados do gráfico de ações são organizados na planilha é muito importante. Por exemplo, para criar um simples gráfico de ações de alta-baixa-fechamento, você deve organizar seus dados com Alta, Baixa e Fechamento inseridos como títulos de colunas, nessa ordem.Gráficos de ações têm os seguintes subtipos de gráficos:
- Alta-baixa-fechamento O gráfico de ações de alta-baixa-fechamento é geralmente usado para ilustrar os preços das ações. Ele requer três séries de valores na seguinte ordem: alta, baixa e fechamento.
- Abertura-alta-baixa-fechamento Este tipo de gráfico de ações requer quatro séries de valores na ordem correta (abertura, alta, baixa e fechamento).
- Volume-alta-baixa-fechamento Este tipo de gráfico de ações requer quatro séries de valores na ordem correta (volume, alta, baixa e fechamento). Ele mede o volume usando dois eixos de valor: um para as colunas que medem o volume e outro para os preços das ações.
- Volume-abertura-alta-baixa-fechamento Esse tipo de gráfico de ações requer cinco séries de valores na ordem correta (volume, abertura, alta, baixa e fechamento).
DICA Para criar um gráfico de ações, consulte Apresentar os dados em um gráfico de ações.Gráficos de superfície
Dados que estejam organizados em colunas ou linhas em uma planilha podem ser plotados em um gráfico de superfície. Um gráfico de superfície é útil quando você deseja encontrar combinações vantajosas entre dois conjuntos de dados. Como em um mapa topográfico, cores e padrões indicam áreas que estão no mesmo intervalo de valores.Você pode usar um gráfico de superfície quando tanto as categorias quanto as séries de dados são valores numéricos.Gráficos de superfície têm os seguintes subtipos de gráficos:
- Superfície 3D Gráficos de superfície 3D mostram tendências de valores em duas dimensões em uma curva contínua. As faixas coloridas em um gráfico de superfície não representam as séries de dados, mas a distinção entre os valores. Esse gráfico mostra uma exibição 3D dos dados, que podem ser imaginadas como uma folha de borracha disposta sobre um gráfico de colunas 3D. Ele é geralmente usado para mostrar a relação entre grandes quantidades de dados que normalmente seriam difíceis de identificar.
- Superfície 3D delineada Quando exibido sem cor na superfície, um gráfico de superfície 3D é denominado gráfico de superfície 3D delineado. Esse gráfico mostra somente as linhas. Um gráfico de superfície 3D exibido sem faixas coloridas em qualquer superfície é denominado gráfico de superfície 3D delineado. Esse gráfico mostra somente as linhas.
OBSERVAÇÃO Não é fácil ler um gráfico de superfície 3D delineado, mas ele é útil para plotar grandes conjuntos de dados com mais rapidez.
- Contorno Gráficos de contorno são gráficos de superfície exibidos de cima, similares aos mapas topográficos 2D. Em um gráfico de contorno, as faixas coloridas representam intervalos de valores específicos. As linhas em um gráfico de contorno conectam pontos interpolados de igual valor.
- Contorno delineado Gráficos de contorno delineado também são gráficos de superfície exibidos de cima. Sem faixas de valores na superfície, um gráfico delineado mostra somente as linhas.
OBSERVAÇÃO Não é fácil ler gráficos de contorno delineado. Talvez seja necessário usar um gráfico de superfície 3D.DICA Para criar um gráfico de superfície, consulte Apresentar os dados em um gráfico de superfície.Gráficos de rosca
Dados que estejam organizados em colunas ou linhas em apenas uma planilha podem ser plotados em um gráfico de rosca. Como um gráfico de pizza, um gráfico de rosca exibe a relação das partes com um todo, mas ele pode conter mais de uma série de dados.OBSERVAÇÃO Não é fácil ler gráficos de rosca. Talvez convenha usar em seu lugar um gráfico de colunas empilhadas ou barras empilhadas.Gráficos de rosca têm os seguintes subtipos de gráficos:
- Rosca Gráficos de rosca exibem dados em anéis, nos quais cada anel representa uma série de dados. Se as porcentagens forem exibidas nos rótulos de dados, cada anel totalizará 100%.
- Rosca Destacada Como os gráficos de pizza destacada, gráficos de rosca destacada exibem a contribuição de cada valor para um total ao mesmo tempo em que enfatizam valores individuais, mas eles podem conter mais de uma série de dados.
DICA Para criar um gráfico de rosca, consulte Apresentar os dados em um gráfico de rosca.Gráficos de bolhas
Podem ser plotados em um gráfico de bolha dados que estão organizados em colunas em uma planilha, de tal forma que valores de X sejam listados na primeira coluna, enquanto valores de Y correspondentes e valores de tamanho de bolha estejam listados em colunas adjacentes.Por exemplo, você poderia organizar seus dados conforme mostrado no seguinte exemplo.Gráficos de bolhas têm os seguintes subtipos de gráficos:
- Bolhas ou bolhas com efeito 3D Os dois tipos de gráficos de bolhas comparam conjuntos de três valores, em vez de dois. O terceiro valor determina o tamanho do marcador da bolha. Também é possível exibir bolhas no formato 2D ou com um efeito 3D.
DICA Para criar um gráfico de bolhas, consulte Apresentar os dados em um gráfico de bolhas.Gráficos de radar
Os dados organizados em colunas ou linhas em uma planilha podem ser plotados em um gráfico de radar. Gráficos de radar comparam os valores agregados de várias séries de dados.Gráficos de radar têm os seguintes subtipos de gráficos:
- Radar e radar com marcadores a cada ponto de dados Com ou sem marcadores para pontos de dados individuais, gráficos de radar exibem alterações em valores com relação a um ponto central.
- Radar preenchido Em um gráfico de radar preenchido, a área coberta por uma série de dados é preenchida com uma cor.
DICA Para criar um gráfico de radar, consulte Apresentar os dados em um gráfico de radar.Outros tipos de gráficos que você pode criar no Excel
Se você não visualizar o tipo de gráfico que deseja criar na lista de tipos de gráficos disponíveis, talvez exista outra maneira de criá-lo no Excel.Por exemplo, é possível criar os seguintes gráficos:
- Gráficos de Gantt e gráficos de colunas flutuantes Para simular esses gráficos, você pode usar um determinado tipo de gráfico. Por exemplo, é possível usar um gráfico de coluna para simular um gráfico de coluna flutuante que represente valores mínimos ou máximos. Para obter mais informações, consulte Apresentar os dados em um gráfico de Gantt no Excel e Apresentar os dados em um gráfico de colunas.
- Gráficos de combinação Para enfatizar os diferentes tipos de informações em um gráfico, você pode combinar dois ou mais tipos de gráficos. Por exemplo, é possível combinar um gráfico de colunas com um gráfico de linhas para obter um efeito visual instantâneo que possa facilitar a compreensão desse gráfico. Para obter mais informações, consulte Apresentar os dados em um gráfico de combinação.
- Organogramas É possível inserir um elemento gráfico SmartArt para criar um organograma, um fluxograma ou um gráfico de hierarquias. Para obter informações, consulte Criar um organograma.
- Histograma gráficos de pareto Para criar um histograma ou um gráfico de pareto (histograma classificado) no Excel, é possível utilizar asFerramentas de Análise de Dados que são disponibilizadas depois que você carrega as Ferramentas de Análise, um programa suplementar do Excel disponível com a instalação do Microsoft Office ou do Excel. Para obter mais informações, consulte Apresentar os dados em um histograma.
Alterar o layout ou o estilo de um gráfico
Depois de criar um gráfico, é possível alterar instantaneamente sua aparência. Em vez de adicionar ou alterar manualmente os elementos ou a formatação do gráfico, é possível aplicar um layout e um estilo predefinidos ao gráfico rapidamente. O Microsoft Office Excel fornece uma variedade de layouts e estilos úteis e predefinidos (ou layouts e estilos rápidos) para uso, mas é possível personalizar um layout ou estilo quando necessário, alterando manualmente o layout e o estilo de elementos individuais do gráfico.
Você não pode salvar um layout ou formato personalizado, mas se quiser usar o mesmo layout ou formato novamente, você poderá salvar o gráfico como um modelo.
elecionar um layout de gráfico predefinido
- Clique no gráfico que você deseja formatar.
DICA Isso exibe as Ferramentas do Gráfico, incluindo as guias Design, Layoute Formatar.
- Na guia Design, no grupo Layouts de Gráfico, clique no layout de gráfico que deseja usar.
OBSERVAÇÃO Quando o tamanho da janela do Excel for reduzido, os layouts de gráfico estarão disponíveis na galeria Layout Rápido no grupo Layouts de Gráfico.DICA Para ver todos os layouts disponíveis, clique em Mais.
Selecionar um estilo de gráfico predefinido
- Clique no gráfico que você deseja formatar.
DICA Isso exibe as Ferramentas do Gráfico, incluindo as guias Design, Layoute Formatar.
- Na guia Design, no grupo Estilos de Gráfico, clique no estilo de gráfico que deseja usar.
OBSERVAÇÃO Quando o tamanho da janela do Excel for reduzido, os estilos de gráfico estarão disponíveis na galeria Estilos Rápidos de Gráfico no grupo Estilos de Gráfico.DICA Para ver todos os estilos de gráfico predefinidos, clique em Mais.
Alterar manualmente o layout dos elementos do gráfico
- Clique no gráfico ou selecione o elemento do gráfico cujo layout deseja alterar.
- Clique em um gráfico para exibir as ferramentas de gráficos.Ferramentas de Gráfico.
- Na guia Formatar, no grupo Seleção Atual, clique na seta próxima à caixa Elementos de Gráfico e, em seguida, clique no elemento de gráfico desejado.
DICA Isso exibe as Ferramentas do Gráfico, incluindo as guias Design, Layoute Formatar.
- Na guia Layout, siga um ou mais destes procedimentos:
- No grupo Rótulos, clique na opção de layout do rótulo desejada.
- No grupo Eixos, clique na opção eixo ou linha de grade desejada.
- No grupo Segundo Plano, clique na opção de layout desejada.
OBSERVAÇÃO As opções de layout selecionadas são aplicadas ao elemento selecionado. Por exemplo, se o gráfico inteiro estiver selecionado, os rótulos de dados serão aplicados a todas as séries de dados. Se houver um único ponto de dados selecionado, os rótulos de dados serão aplicados somente às séries de dados selecionadas ou ao ponto de dados.Alterar manualmente o estilo dos elementos do gráfico
- Clique no gráfico.
DICA Isso exibe as Ferramentas do Gráfico, incluindo as guias Design, Layoute Formatar.
- Na guia Formato, no grupo Seleção Atual, clique na seta na caixaElementos de Gráfico e, em seguida, selecione o elemento de gráfico que deseja formatar.
- No grupo Seleção Atual, clique em Formatar Seleção e selecione as opções de formatação desejadas.
DICA Também é possível aplicar um estilo rápido a elementos individuais ou clicar em Preenchimento de Forma, Contorno de Forma e Efeitos de Forma no grupo Estilos Rápidos de Forma, na guia Formatar e, em seguida, selecionar as opções de formatação desejadas.Salvar um gráfico como um modelo de gráfico
- Clique no gráfico que deseja salvar como um modelo.
DICA Isso exibe as Ferramentas do Gráfico, incluindo as guias Design, Layoute Formatar.
- Na caixa Salvar em, certifique-se de que a pasta Gráficos esteja selecionada.
- Na caixa Nome do arquivo, digite um nome apropriado para o novo modelo de gráfico.
DICA Ao criar um novo gráfico ou ao alterar o tipo de um gráfico existente, você pode aplicar o novo modelo de gráfico.
- Siga um destes procedimentos:
- Para criar um novo gráfico com base no modelo, na guia Inserir, no grupo Gráficos, clique em qualquer tipo de gráfico e, em seguida, clique em Todos os Tipos de Gráfico.
DICA Também é possível clicar em Iniciador de Caixa de Diálogoao lado de Gráficos no grupo Gráficos na guia Inserir.
- Para dar base ao tipo de um gráfico selecionado, na guiaDesign, no grupo Tipo, clique em Alterar Tipo de Gráfico.
- Clique em Modelos, na primeira caixa e, em seguida, clique no modelo que deseja usar na segunda caixa.
OBSERVAÇÃO Se você salvou um modelo de gráfico em uma pasta diferente da pasta Gráficos, clique em Gerenciar Modelos, localize o modelo do gráfico e, em seguida, copie-o ou mova-o para a pasta Gráficosem Modelos.
Alterar o formato dos elementos do gráfico
Você pode formatar elementos individuais do gráfico, como área do gráfico, área de plotagem, série de dados, eixos, títulos, rótulos de dados ou legenda.
- Em um gráfico, clique no elemento de gráfico que deseja formatar ou, para selecionar o elemento de gráfico em uma lista de elementos do gráfico, siga este procedimento:
- Clique no gráfico.
Isso exibe as Ferramentas do Gráfico, incluindo as guias Design, Layout eFormato.
- Na guia Formato, no grupo Seleção Atual, clique na seta ao lado da caixa Elementos de Gráfico e, em seguida, selecione o elemento de gráfico que deseja formatar.
- Na guia Formato, siga qualquer um destes procedimentos:
- Para formatar qualquer elemento do gráfico selecionado, no grupoSeleção Atual, clique em Seleção de Formato e, em seguida, selecione as opções de formato que deseja.
- Para formatar a forma de um elemento do gráfico selecionado, no grupo Estilos de Forma, clique no estilo que deseja ou clique emPreenchimento de Forma, Contorno da Forma ou Efeitos de Formae, em seguida, selecione as opções de formato que deseja.
- Para formatar o texto de um elemento do gráfico selecionado utilizando o WordArt, no grupo Estilos de WordArt, clique no estilo que deseja ou clique em Preenchimento do Texto, Contorno do Texto ou Efeitos de Texto e, em seguida, selecione as opções de formato que deseja.
DICA Para utilizar a formatação de texto normal para formatar o texto nos elementos do gráfico, você pode clicar com o botão direito do mouse ou selecionar o texto e, em seguida, clicar nas opções de formatação desejadas naMinibarra de ferramentas. Você também pode usar os botões de formatação da Faixa de Opções (guia Início, grupo Fonte), que é um componente da Interface de usuário do Microsoft Office Fluent.
Tags: Microsoft Office Excel 2007, Outlook 2007, PowerPoint 2007, Word 2007
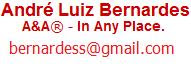
Nenhum comentário:
Postar um comentário