Passo 1: Crie seus gráficos
O passo inicial é definir qual gráfico utilizará. A idéia é converter seus gráficos em arquivos bitmap e colocá-los em um diretório.Neste exemplo estamos usando alguns gauges do Google Charts API, colocando-os em arquivos .bmp.Desse modo, tenho 100 arquivos .bmp numerados de 1 a 100. Cada número do arquivo corresponde a um valor de 1 a 100. Então, o arquivo 50 representa 50%, arquivo 40 representa 40%, e assim sucessivamente

Passo 2: Criando a tabela para armazenar os gráficos
O próximo passo envolve criar uma tabela com três colunas:
Uma coluna número que conterá números (1-100).
Uma coluna Pcnt, para conter os valores percentuais (0,01-1).
E uma OLEObject que terá como conteúdo imagens .bmp.

Passo 3: Cole os arquivos com as imagens na tabela, armazenando os gráficos
Existem diversas técnicas para carregar essas imagens para uma tabela, mas vamos deixar esse código para um outro dia, ok.
O modo mais prático é você manter a tabela aberta no modo exibir.Arraste o arquivo .bmp para o campo OLEObject.

No final, você deve ter uma tabela onde cada número e valor percentual corresponde ao arquivo bitmap apropriado.

Passo 4: Criando a query
Após ter a tabela DashboardGraphics, pode vinculá-la a qualquer análise, usando os camposValueNum e/ou ValuePcnt.
A coluna que contém os bitmaps (OLEObject) é chamada neste exemplo de GaugesHiGood. Como pode ver, a coluna GaugesHiGood é trazida para a consulta.Salve esta consulta como Query1.

Passo 5: Criando um formulário ou um relatório a partir da query
Usei Query1 para criar este formulário, e trouxe todos os campos da query, incluindo o campoGaugesHiGood (OLEObject)

Passo 6: Conect a sua tabela Graphics a todos os tipos de dados para análise.
Você pode ter mais de um campo OLEObject. Isso significa que você pode ter todos os tipos de diferentes representações visuais de 1-100.
Uma Nota sobre incorporar imagens gráficas em tabelas:
Sei que alguns gurus do MS Access dirão que não é uma boa idéia incorporar imagens em uma tabela. Dizem que isso incha o banco de dados e faz com que ocorram problemas de desempenho. Quer saber, faça o teste você mesmo e assimile sua própria experiência.
A verdade é que estes gráficos são tão pequenos que realmente não impactam sobre o tamanho ou o desempenho do banco de dados. Afinal de contas para que existiriam campos OLEObject se não os pudéssemos utilizar?
Como alternativa para a incorporação dos gráficos em campos OLEObject, pode usar um campo texto que contenha os paths para seus gráficos. Então pode efetuar um acesso dinâmico, chamando seu gráfico através deste.
Tags: André Luiz Bernardes, MS, Microsoft, MS Office, Office, MS Access, Microsoft Access, Dashboard, Forecard, Business Information, BI, gauges, Google Charts API, bitmap, bmp,
Referências: DataPigTechnologies
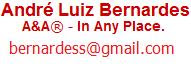
Nenhum comentário:
Postar um comentário